The Definitive Guide to BigCommerce eBay Integration
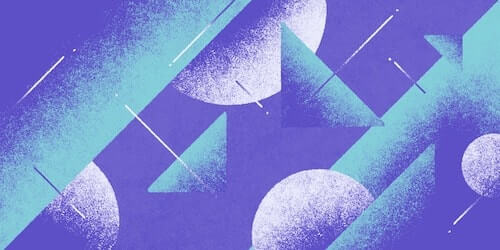
With over 160 million active buyers, eBay is one of the largest online marketplaces in the world. In the United States, only Amazon generates more sales.
This marketplace clearly represents a huge opportunity for your BigCommerce store. By making your products available on eBay, you’ll be able to reach more people and make much more revenue. Specifically, one case study showed that adding eBay as a sales channel could increase your revenue by as much as 96%.
Of course, manually re-uploading your catalog and constantly toggling between two interfaces would take an impractical amount of time and effort. You need a solution that allows you to manage both of these platforms from the same place.
BigCommerce recommends that you use the eBay by inkFrog app for BigCommerce eBay integration. With eBay by inkFrog, you can import your BigCommerce catalog directly into eBay and sync your product and order data between eBay and BigCommerce. This app is free, and it’s only available for stores located in the United States that use USD as their default currency (stores located in other countries will need to search for an alternative app).
#cta-visual-fe#<cta-title>Fast and Flexible CMS For BigCommerce<cta-title>Gain full control over your site without sacrificing page speed with Shogun Frontend.Learn more
How to Install eBay by inkFrog
The eBay by inkFrog app is not listed in the BigCommerce marketplace. Note that it’s not the same as the premium inkFrog app, which includes additional features and is available in the marketplace.
To access eBay by inkFrog, you’ll need to go through the BigCommerce interface:
1. After using your BigCommerce login credentials to access your dashboard, select “Channel Manager”.
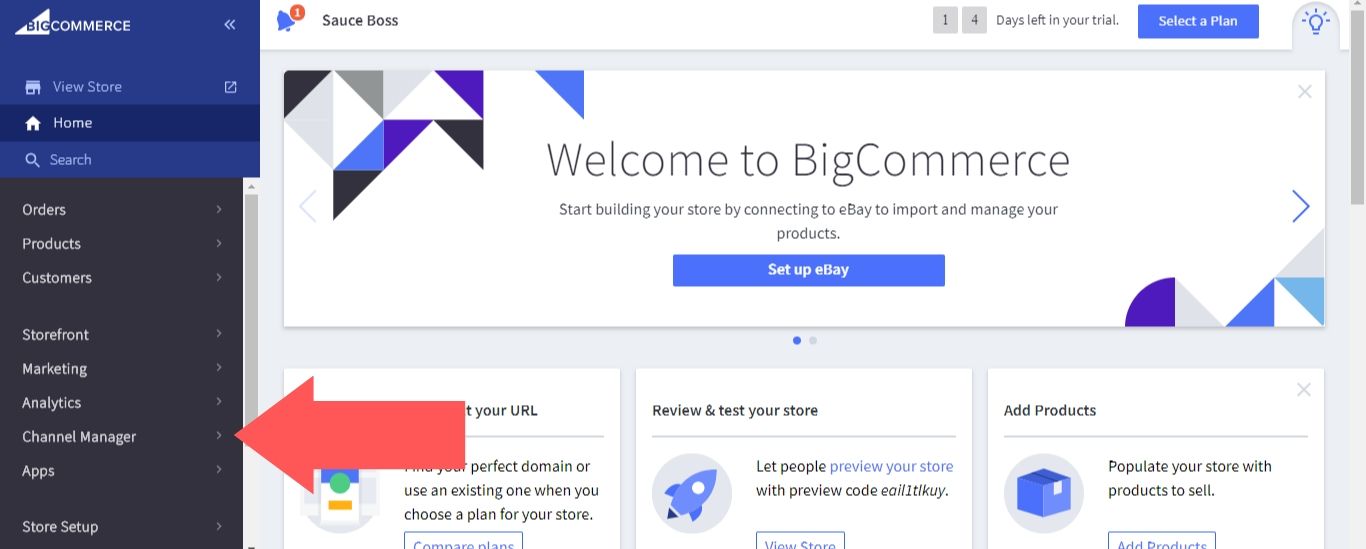
2. Select “eBay”
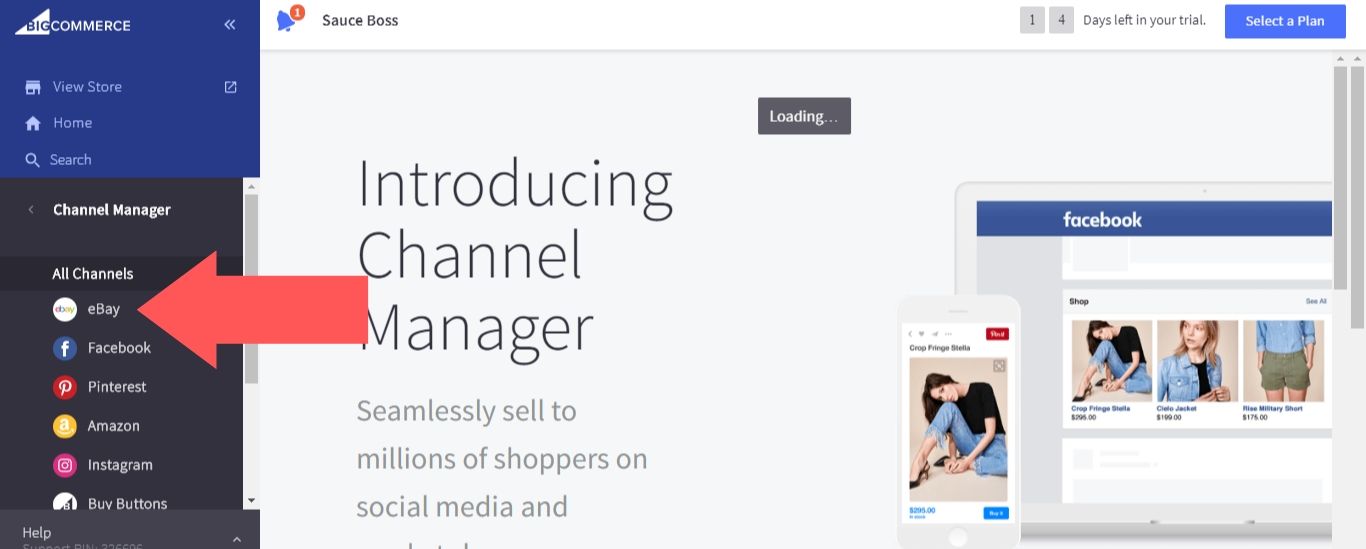
3. Scroll down and select “Launch app”
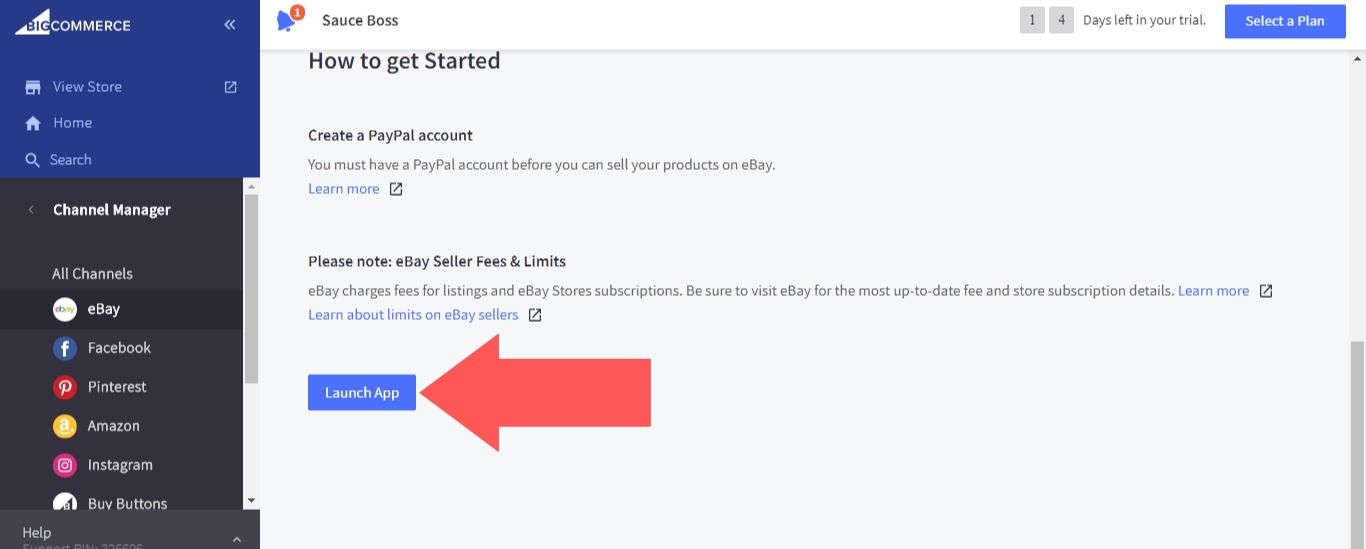
4. Select “Confirm”
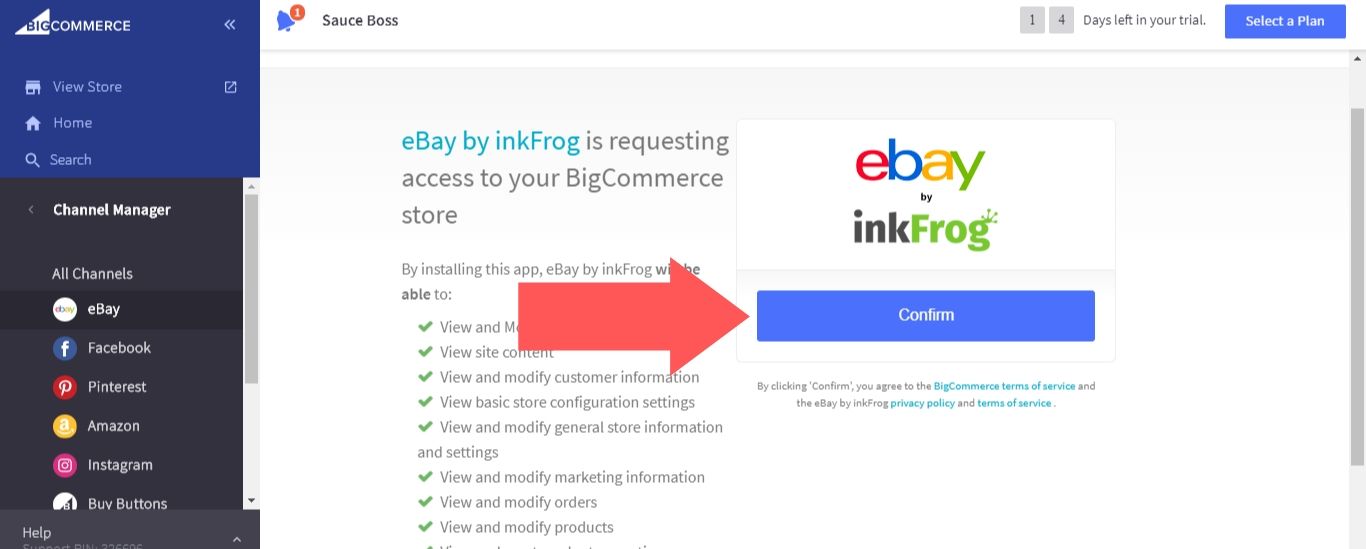
How To Import Products from BigCommerce to eBay
1. To connect to your eBay account, go to “eBay” > “Create New Listing” and select “Add eBay Account”. A pop-up window will open prompting you to sign in with your eBay account.
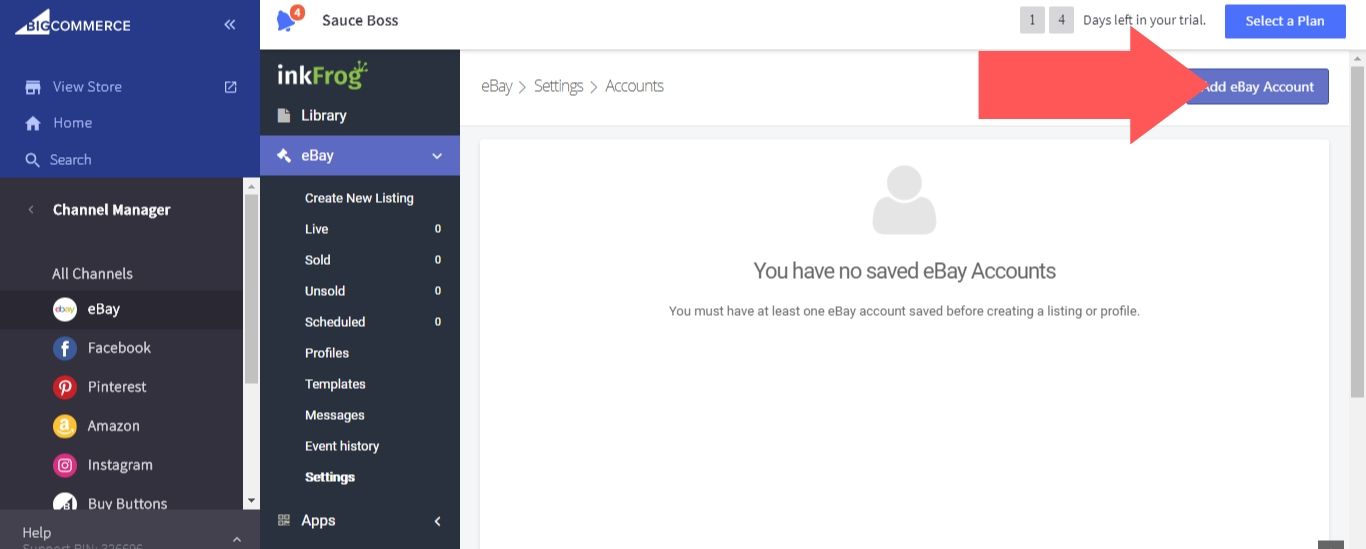
2. Before you exchange product information between BigCommerce and eBay, you should customize your sync settings according to your specific needs. Go to “Store connector” and select “Sync & inventory control”
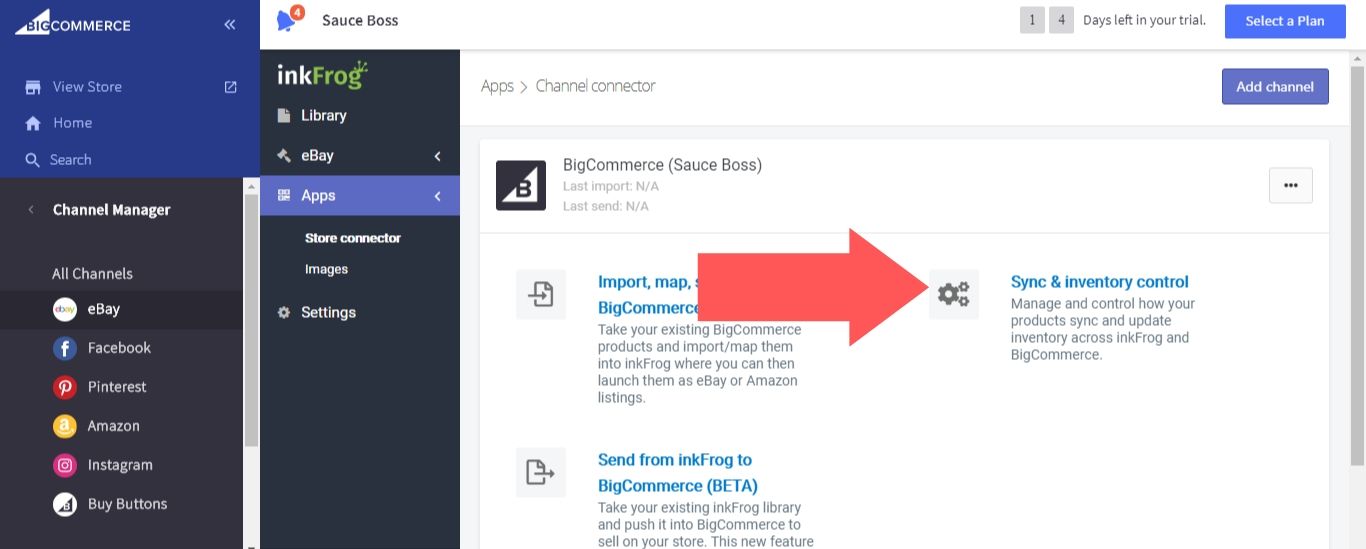
3. In the “Sync & inventory control” section, you can adjust the following settings:
- Sync Inventory from inkFrog to BigCommerce: If the inventory of a product changes on eBay, this change will automatically be reflected in your BigCommerce store. Further down in the settings, you can sync the title and description of products as well.
- Sync Inventory from BigCommerce to inkFrog: If the inventory of a product changes on BigCommerce, this change will automatically be reflected in your eBay store.
- Allow Separate Inventory Quantity on eBay But Still Deduct from Total Store Quantity: Because of the extra fees involved with selling on eBay, you may want to limit the amount of inventory that can be sold there.
- Restock eBay Inventory When Store Product is Revised: When there’s a change to your product’s inventory on BigCommerce, you can decide whether or not (and by how many units) this affects the corresponding inventory on eBay.
- Automatically Restock eBay Inventory: With this option, you can set it up so that when the inventory drops below a certain threshold, the inventory will be restored to another fixed amount or percentage of store quantity (there’s a space in the settings where you fill out “When quantity reaches ‘X’, set to fixed amount/percentage of store quantity ‘Y’”).
- eBay Quantity Import Limit: This option allows you to set a cap on the number of each product that can be imported to eBay. If this option is left blank, there will be no cap.
- Sync Pricing from inkFrog to BigCommerce: When the price of a product is changed on eBay, this change will automatically be reflected in your BigCommerce store.
- Sync Pricing from BigCommerce to inkFrog: When the price of a product is changed on BigCommerce, this change will be reflected in your eBay store. You can also use this option to set the eBay price of an item to a percentage of the BigCommerce price (this is an excellent way to compensate for eBay fees).
- Sync Sale Pricing from inkFrog to Bigcommerce: When a sale price is applied to a product on eBay, this change will be reflected in your BigCommerce store.
- Sync Sale Pricing from Bigcommerce to inkFrog: When a sale price is applied to a product on BigCommerce, this change will be reflected in your eBay store.
- Import Sale Price Option: When products are imported from BigCommerce to eBay, you can choose whether or not sale prices are included in the new eBay products.
- End eBay Item If Out of Stock: Remove a product from eBay when it runs out of inventory rather than list it as “Out of Stock” (again, this is helpful for controlling the amount of fees you are charged for using eBay).
- Consider Item Out of Stock If Store Quantity Falls Below ‘X’: You can use this option to consider items out of stock before they’re actually out of stock, which will help prevent you from overselling items.
- End eBay Item If Deleted: When a product is deleted on BigCommerce, it will be removed from your eBay store.
- End eBay item if Hidden/Archived: When a product is hidden or archived on BigCommerce, it will be removed from your eBay store.
- Disable Product on Bid: Automatically disables a product on BigCommerce when a bid is placed on it in eBay.
- Import New Variants from Store: When you add a new variant to a product in BigCommerce (size, color, etc.), this change will automatically be reflected on your eBay store.
- Push New Variants to Store: When you add a new variant to a product in eBay, the variant will automatically be created for the product on your BigCommerce store.
- Allow Disabling Variants: This option allows you to disable selected variants when importing products from BigCommerce to your eBay store.
- Import Optional Variants: Import variants that do not need to be specified for the customer to purchase the product from BigCommerce to your eBay store. Optional variants are not supported in eBay, so this setting is disabled by default. If you enable it, the imported variants will become mandatory on eBay.
- Import Limit: Put a cap on the number of items that can be imported in a single batch.
- Export Category Option: When you’re exporting products from eBay to your BigCommerce store and a matching category cannot be found, this setting will determine whether a matching category is automatically created or if the default “Imported from eBay” category is used.
- Export Brand Option: When you’re exporting products from eBay to your BigCommerce store and a matching brand cannot be found, this setting will determine whether a matching brand is automatically created or if no brand is used.
- Duplicate Product Option: When you’re exporting products from eBay to your BigCommerce store, duplicate products will not be included. Choose whether SKU and title or just the SKU are needed to determine whether a product is a duplicate.
- Export Parts Compatibility: When you’re exporting products from eBay to your BigCommerce store and a product has been assigned eBay parts compatibility, this setting will automatically include that information in the description of the product.
When you’ve finished configuring your settings, select “Save Settings”
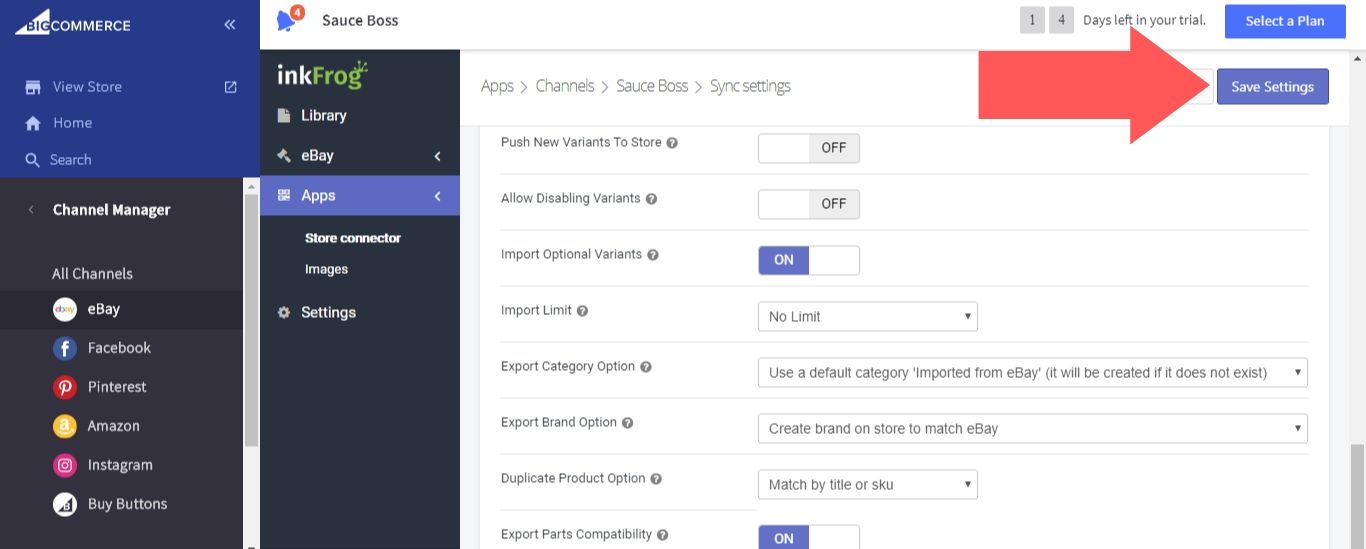
4. Now that your sync settings are configured, you’re ready to import your products from BigCommerce to eBay. You can either import your entire inventory or manually select products to import.
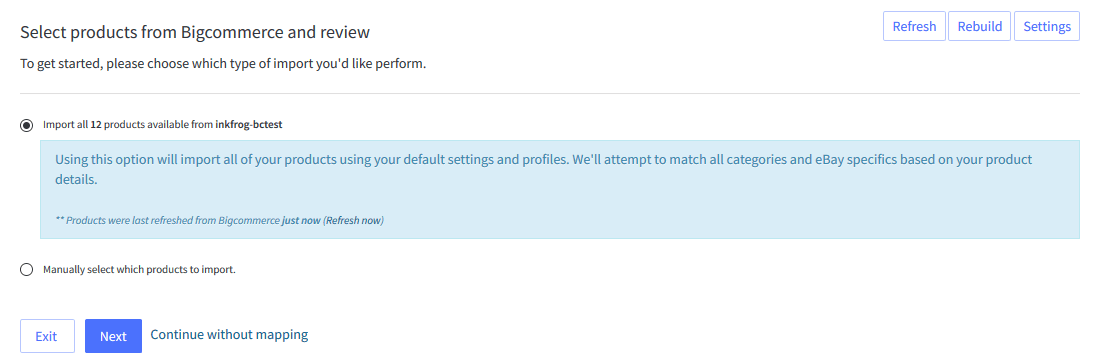
5. If you’re manually selecting products, you’ll first need to choose the products that will be imported before you move on to the “Review, map, and list” page. If you’re importing your entire inventory, you’ll be taken directly to the “Review, map, and list” page.
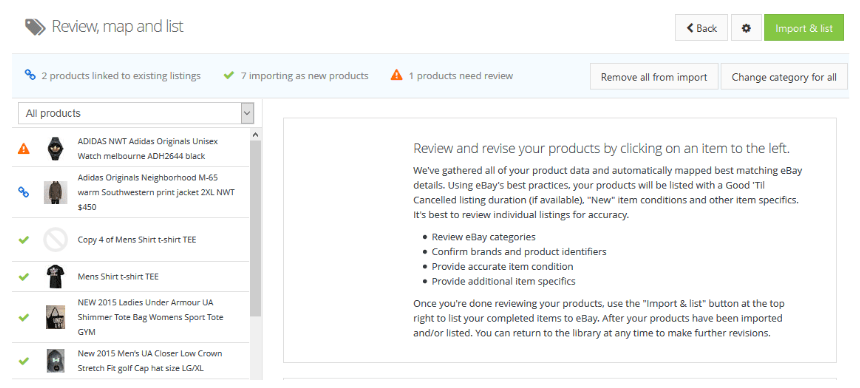
On the “Review, map, and list” page, there will be an icon next to each product that indicates its status.
- Yellow Triangle: This warning tells you that the product has variations that the selected eBay subcategory does not support. Check out the eBay multi-variation best practices page for a full listing of supported variations. If you do not fix this issue, only the first variant will be imported to eBay.
- Orange Triangle: The app was unable to match the product to an eBay subcategory. To fix this issue, open the product on the “Review, map, and list” page and select the appropriate category and subcategory under “Listing details”. If you do not fix this issue, the product will not be imported to eBay.
- Blue Link: The app has determined that this product is already in your eBay store, so it will map the BigCommerce product to the existing eBay product. You can manually map imported BigCommerce products to existing eBay products from the “Review, map, and list” page as well.
- Green checkmark: No changes need to be made for the product to be fully imported to your eBay store.
When all issues have been addressed, click on the “Import & List” button.
You’ll have the option between importing and immediately listing your items or just importing them for now. Keep in mind that as soon as you list the items, you’ll need to start dealing with eBay fees.
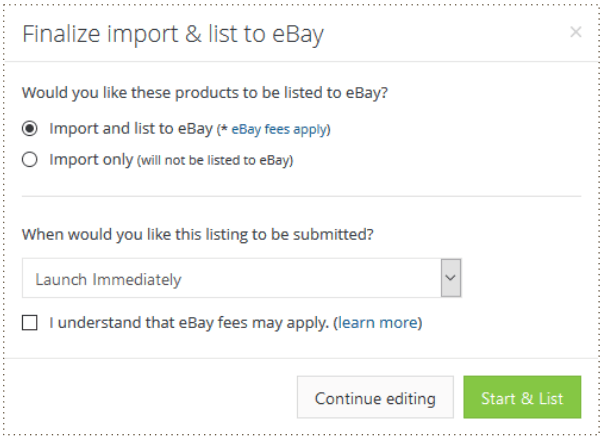
#cta-visual-fe#<cta-title>Fast and Flexible CMS For BigCommerce<cta-title>Gain full control over your site without sacrificing page speed with Shogun Frontend.Learn more
A Quick Guide to eBay Fees
As mentioned multiple times above, you must take eBay fees into account when selling on this channel.
There are two types of fees that you will be charged for using eBay:
- Insertion Fee: For each month that an item is listed on eBay, you will be charged an insertion fee. This fee is waived for your first 50 items. Items imported from BigCommerce are in the “Fixed Price” and “Good ‘Til Cancelled” format by default, which means if they don’t sell in 30 days they will automatically be re-listed and a new insertion fee will be applied.
- Final Value Fee: When an item is sold on eBay, you will be charged a final value fee. This fee is charged as a percentage of the total amount of the sale, including the cost of shipping and handling but excluding sales tax.
The exact insertion fees and final value fees you are charged depend on the eBay plan that you’ve subscribed to.
- Starter: $4.95 per month with an annual subscription, 100 fixed price listings, $0.30 fixed price insertion fee, and 10% final value fee for most categories ($750 cap).
- Basic: $21.95 per month with an annual subscription, 250 fixed price listings, $0.25 fixed price insertion fee, and 4% to 9.15% final value fee for most categories ($350 cap).
- Premium: $59.95 per month with an annual subscription, 1,000 fixed price listings, $0.10 fixed price insertion fee, and 4% to 9.15% final value fee for most categories ($250 cap).
- Anchor: $299.95 per month with an annual subscription, 10,000 fixed price listings, $0.05 fixed price insertion fee, and 4% to 9.15% final value fee for most categories ($250 cap).
- Enterprise: $2,999.95 per month with an annual subscription, 100,000 fixed price listings, $0.05 fixed price insertion fee, and 4% to 9.15% final value fee for most categories ($250 cap).
Because of this fee structure, you may be able to reduce your overall costs by upgrading your eBay plan. Each plan level offers additional features as well.
There are also fees for optional services such as listing upgrades and promoted listings that you can use to attract more views to your products on eBay.
Finally, note that eBay orders processed through BigCommerce will be counted toward your store’s gross merchandise value, which may force you to upgrade your BigCommece pricing plan.
Exploring Other BigCommerce Apps
The eBay by inkFrog app isn’t the only BigCommerce add-on that can help you make more sales. For example, the Shogun Page Builder app allows you to easily customize your pages and add advanced, conversion rate-increasing features such as countdown timers and customer reviews.
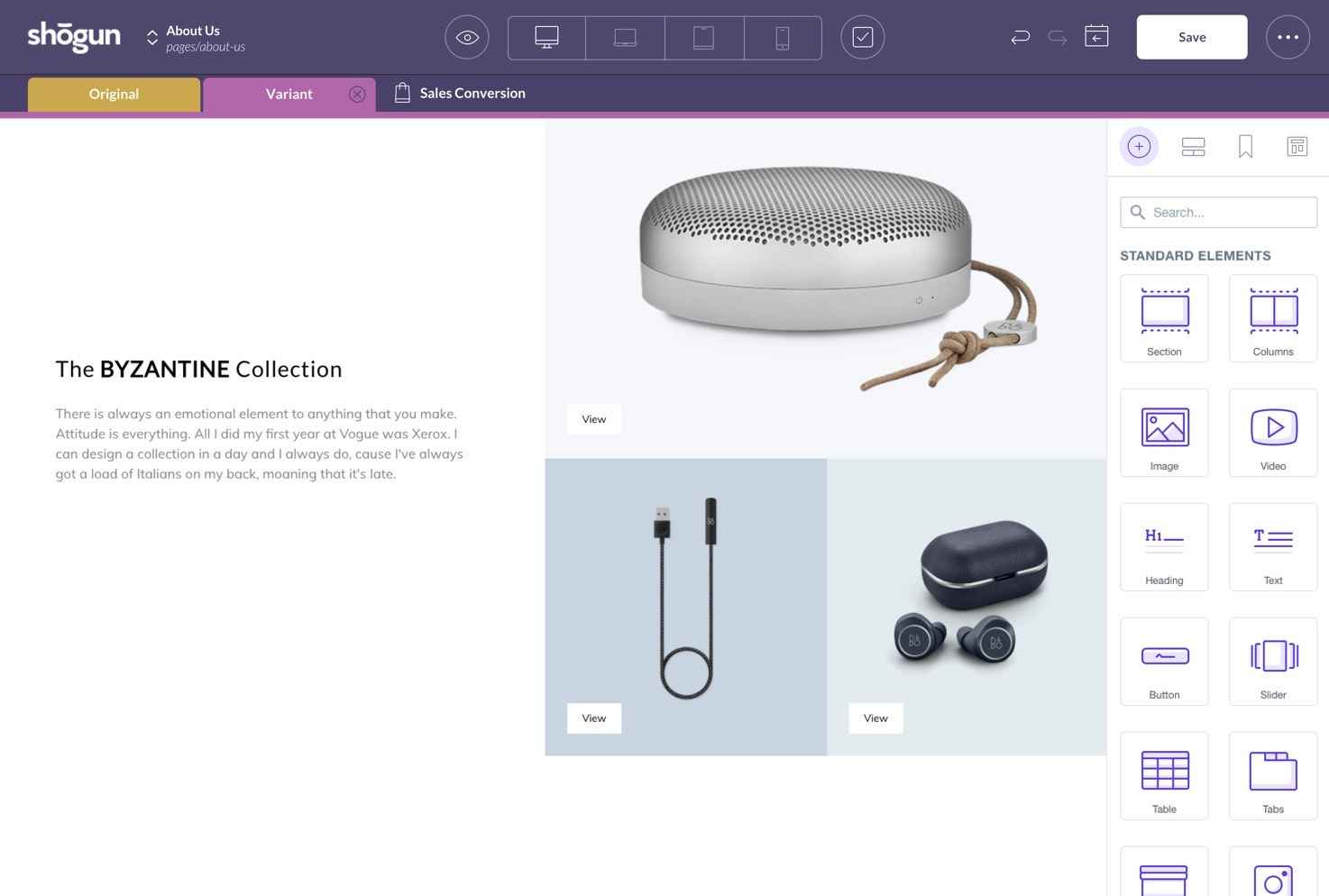
Shogun also provides you with valuable analytics. For each page created in Shogun, the following metrics are tracked:
- Sales conversions
- Add to cart percentage
- Total sessions
- Bounce rate
- Top clickthrough destinations
- Top outside referrers
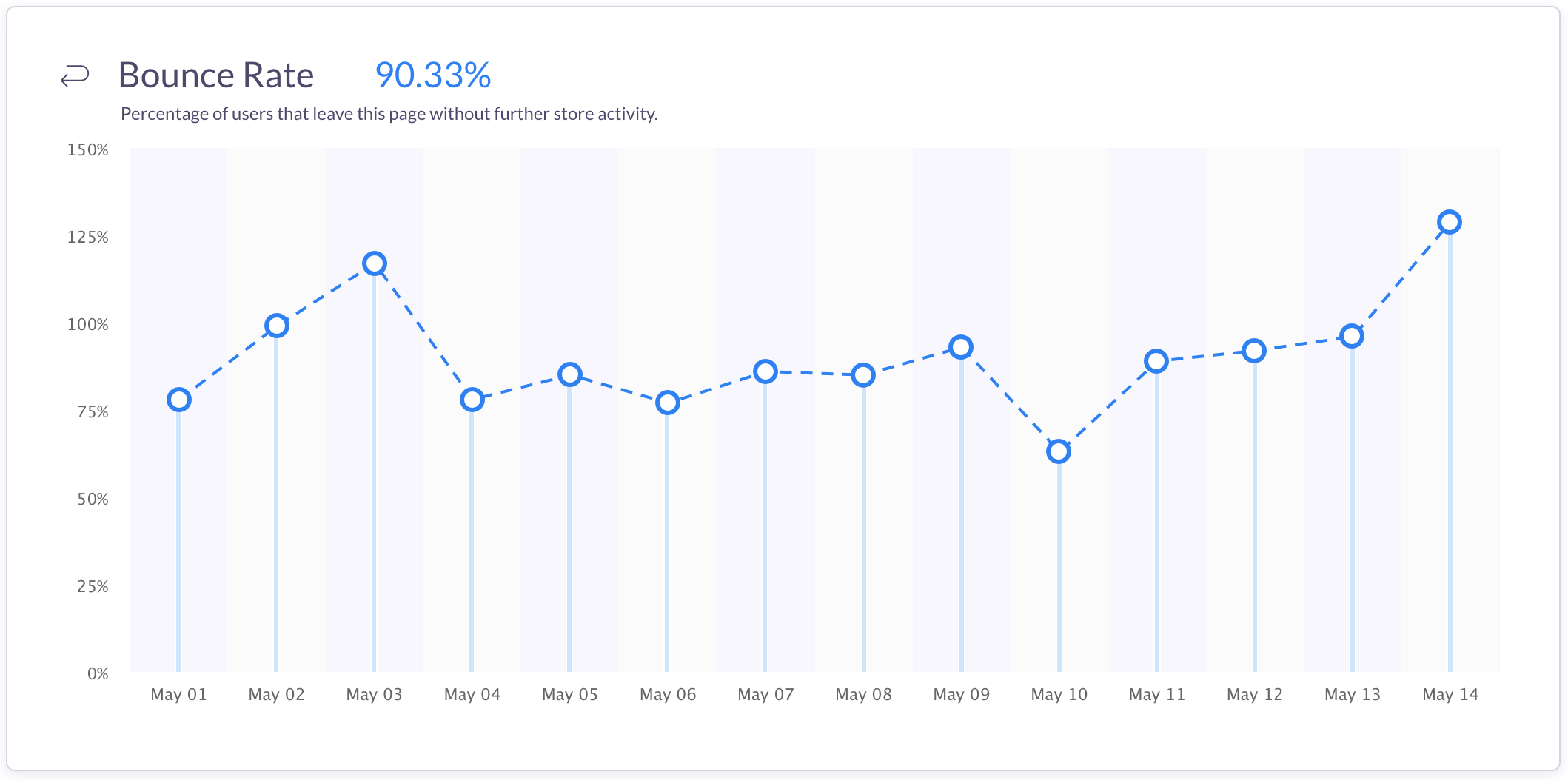
This information will give you the guidance you need to perfect your content and marketing strategies.
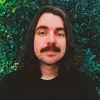
Adam Ritchie
Adam Ritchie is a writer based in Silver Spring, Maryland. He writes about ecommerce trends and best practices for Shogun. His previous clients include Groupon, Clutch and New Theory.



