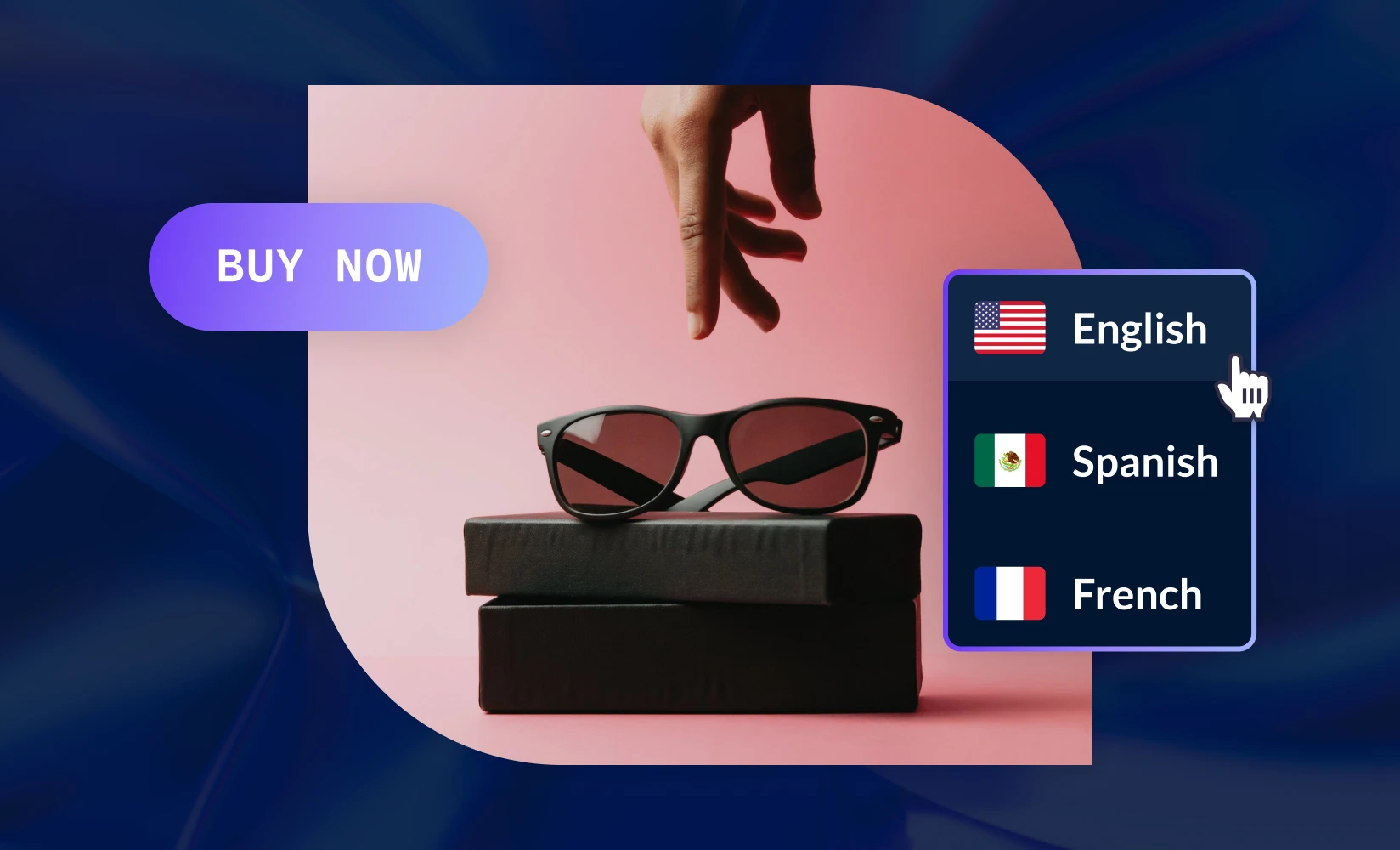
If the content on your site is only written in one language, then you may be missing out on many potential sales.
Indeed, the total value of cross-border ecommerce sales is expected to grow from $1.6 trillion in 2023 to $3.3 trillion in 2028.
When a visitor who speaks a different language lands on your store, their browser will probably translate your content for them — but these automated translations can sometimes be inaccurate or misleading.
By taking control of your translations, you can provide a better user experience for your foreign visitors and improve your odds of converting them into customers.
In this guide, we’ll show you the best way to translate one of the most important elements on your Shopify store — the Buy Now button.
Typically, there are two types of call-to-action buttons used on product pages: Buy Now and Add to Cart.
When the visitor clicks on a Buy Now button, they are taken directly to the next step of the checkout process and prompted to complete their order. When they click on an Add to Cart button, the item is added to their cart without opening a checkout page or popup, so they can continue shopping and then complete their order later.
There are advantages and disadvantages to each of these button options.
With the Buy Now button, you can keep the visitor focused on purchasing the item that they’ve indicated they want to purchase. In the long run, this can help reduce your store’s abandoned cart rate.
But the Buy Now button can also feel like more of a commitment, which may dissuade visitors from adding an item to their cart at all. There’s less pressure involved with clicking on an Add to Cart button, even if the visitor does end up buying the item anyway. Also, the Add to Cart button encourages the visitor to keep shopping instead of immediately checking out — this can increase your store’s average order value.
| Type of Button | Pros | Cons |
| Buy Now |
|
|
| Add to Cart |
|
|
You’ll need to do two things to translate your Buy Now button on Shopify:
This can all be done in Shogun — you simply need to follow these steps:
Step 1. Shogun’s Personalization feature allows you to simultaneously show different versions of a page to different types of visitor. To set up an audience segment for a personalized experience, open the Shogun app and select the “Personalization” option in the left sidebar.
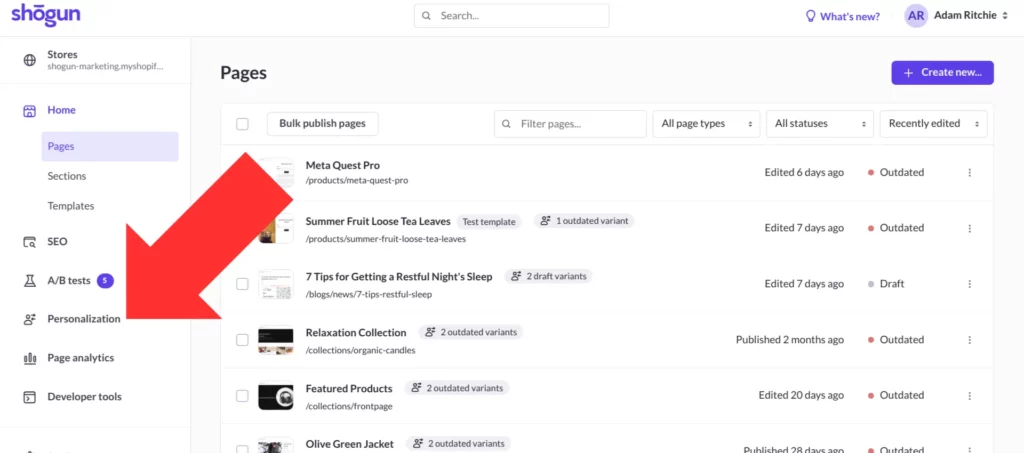
Step 2. Select “Segments”.
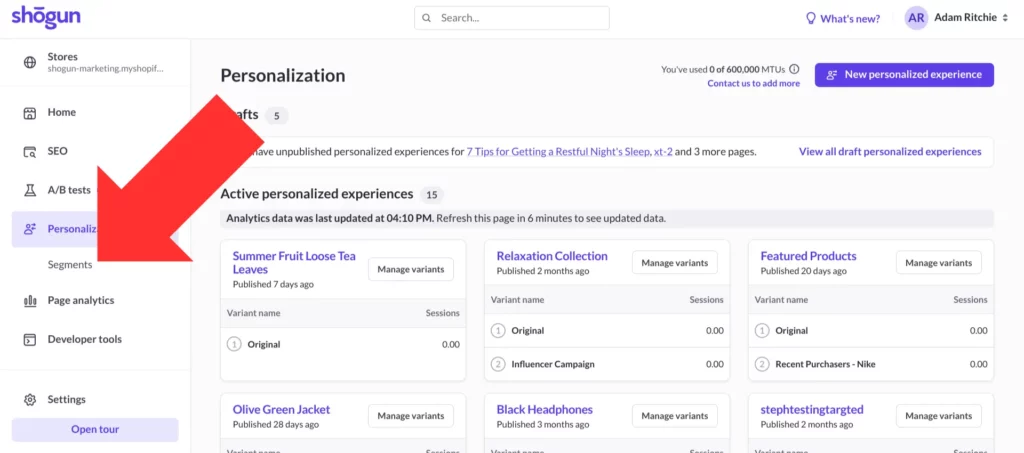
Step 3. Click on the “Create segment” button.
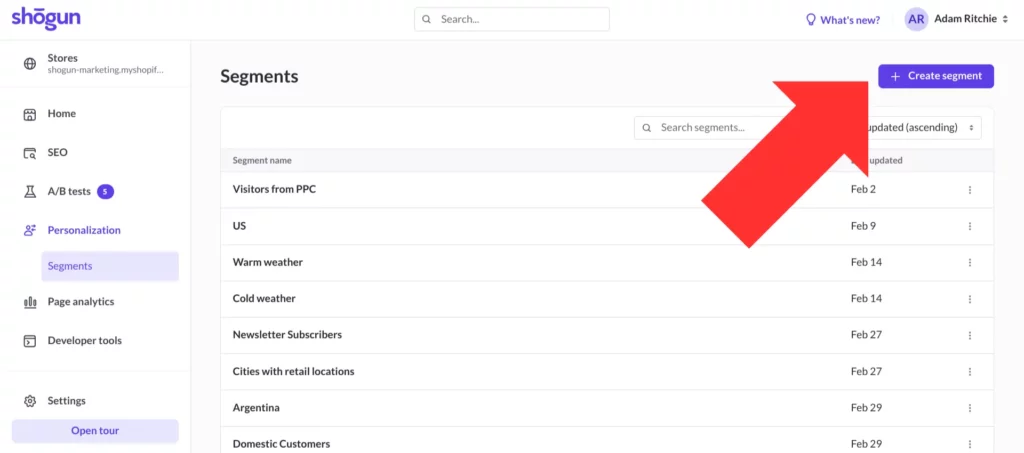
Step 4. Shogun provides you with a variety of different conditions that you can use to create audience segments — including the visitor’s physical location. You can add multiple conditions to the same segment, and in that case you’ll be able to determine whether all of the conditions or only one of the conditions must be met for the visitor to be included.
For example, to target Portuguese-speaking visitors, you could create a segment that includes visitors located in either Portugal or Brazil.
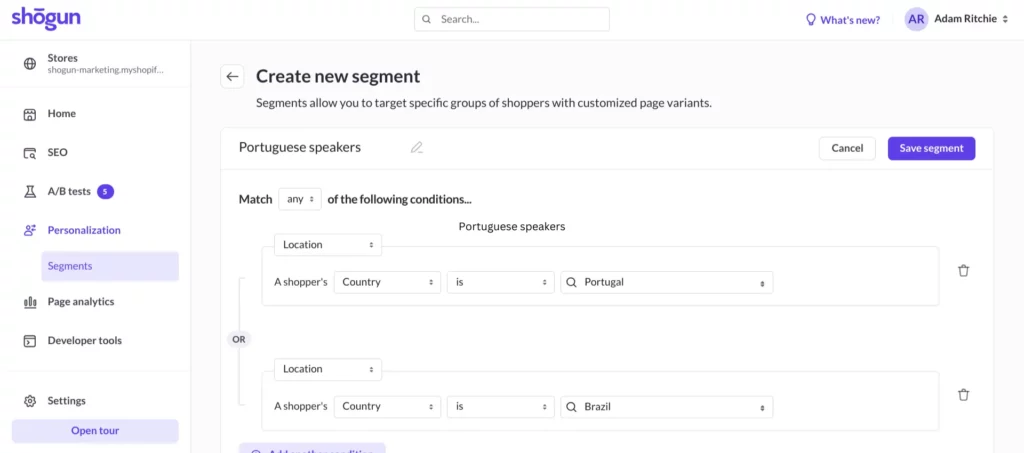
Step 5. After saving your new segment, select the “Home” option in the left sidebar.
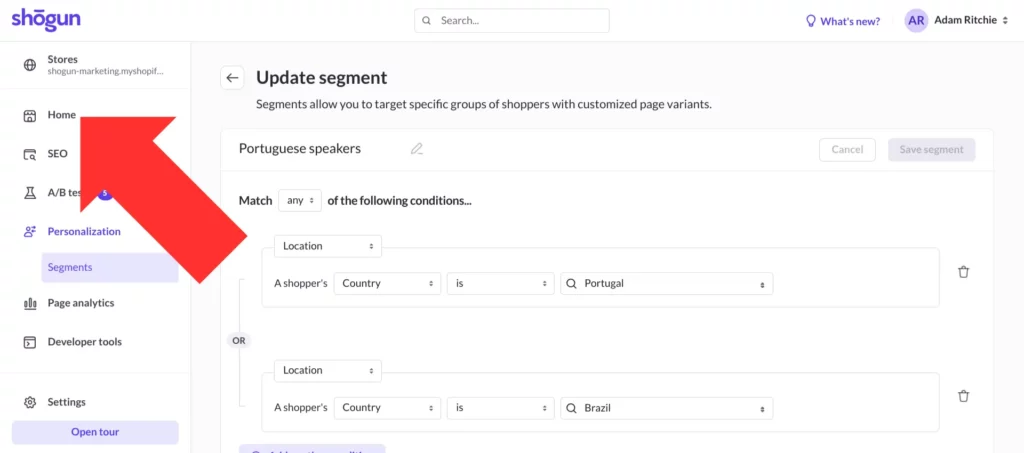
Step 6. Select the product page you would like to edit.
If you don’t see the product page you would like to edit included in Shogun’s “Pages” section, you may still need to import it from your Shopify store. To do so, enter the name of the page into the search bar near the top of your screen and then select “Import page”.
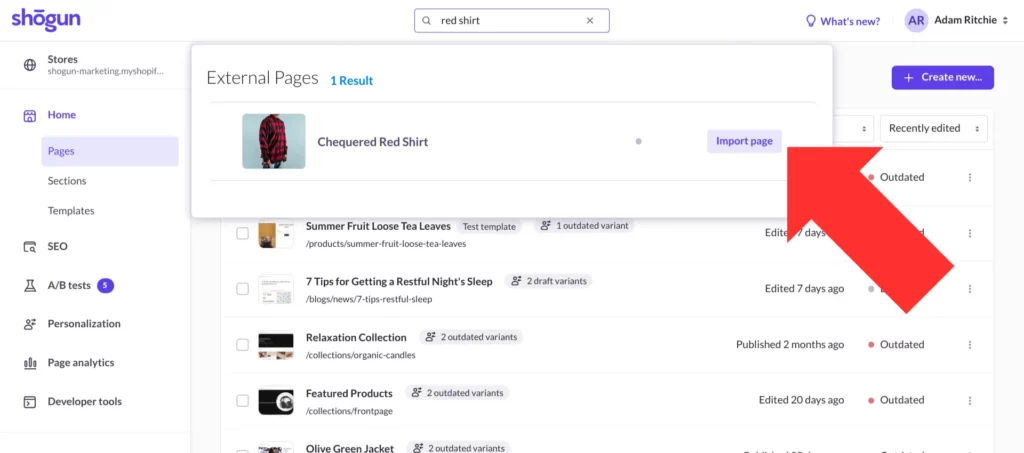
In order to edit the Buy Now button in Shogun, you’ll need to select the “Use Custom Layout” import option.
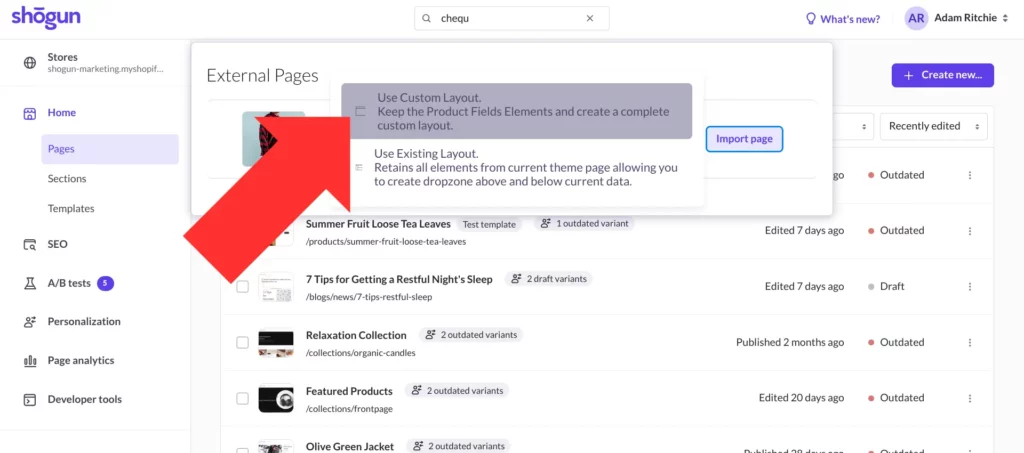
Once the product page has been imported, click on it to open up Shogun’s visual editor.
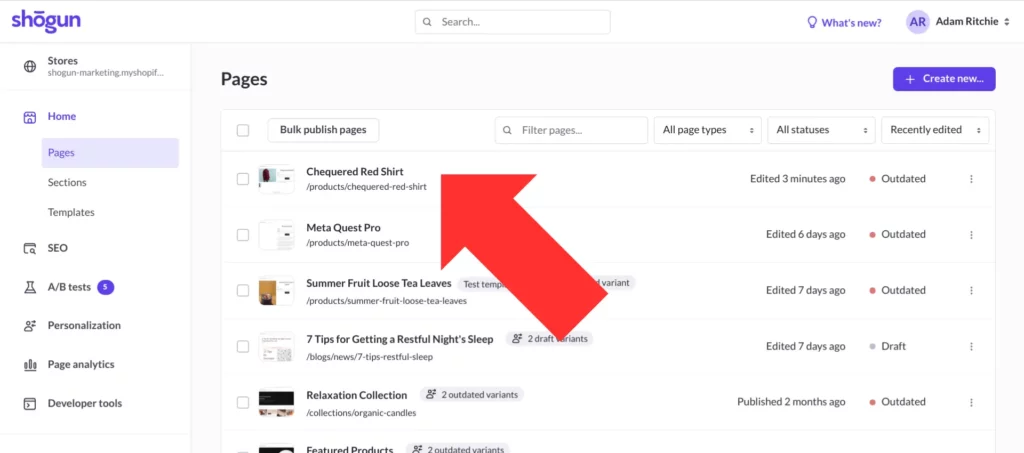
Step 7. Select the “Personalization” icon, which is located near the top-right corner of your screen.
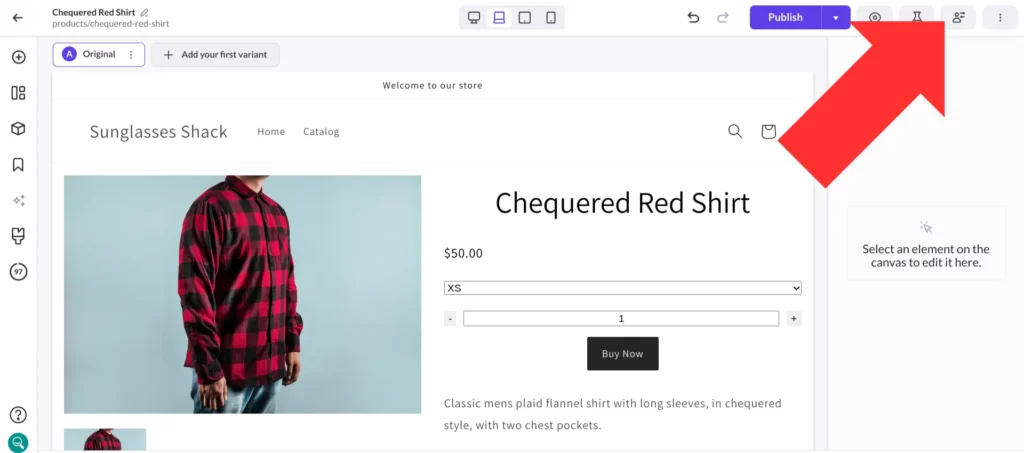
Step 8. Select “Turn on personalization”.
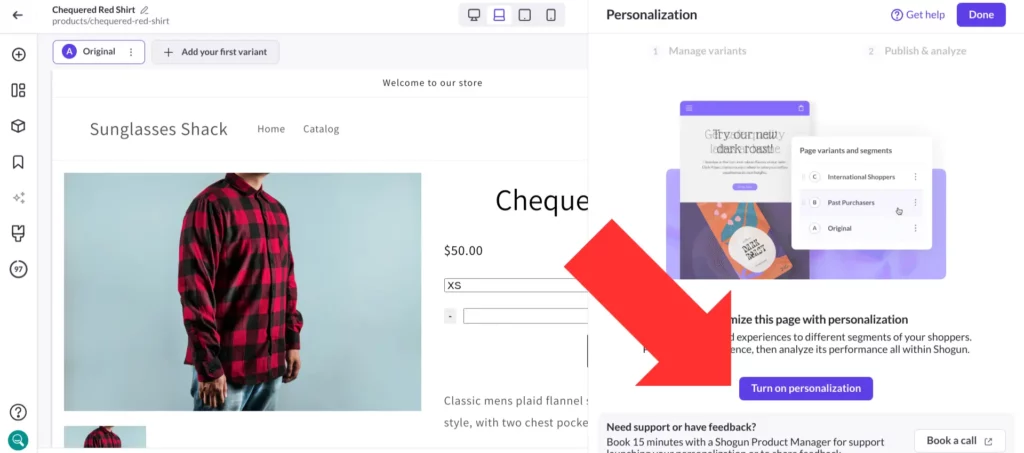
Step 9. Select “Your saved segments”.
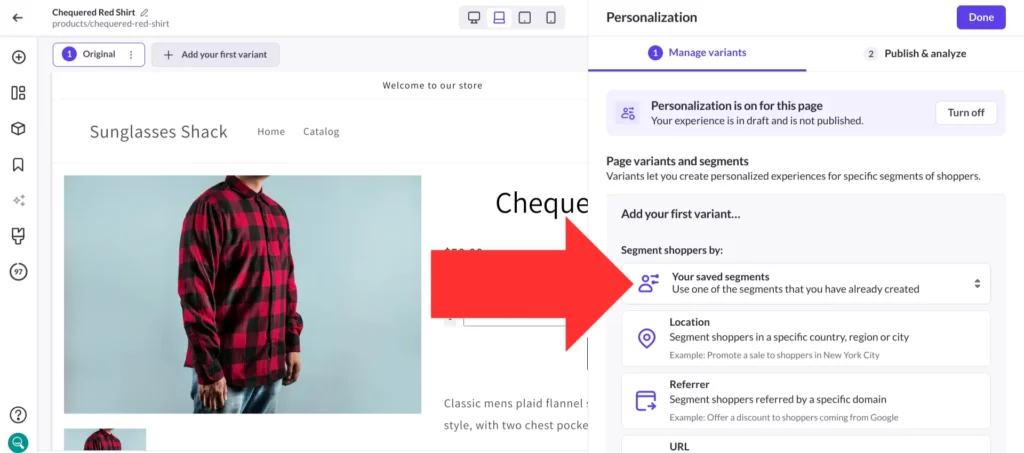
Step 10. Select the segment for foreign language speakers that you created earlier.
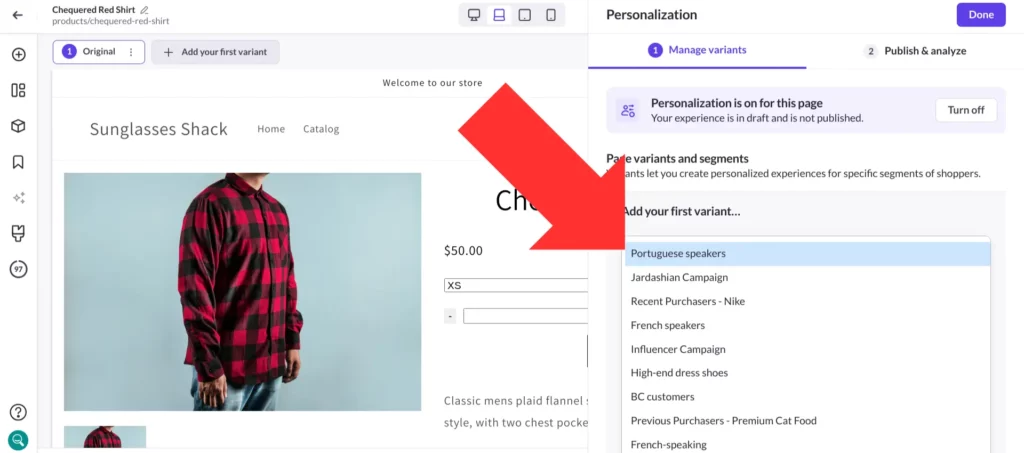
Step 11. Select “Add variant”.
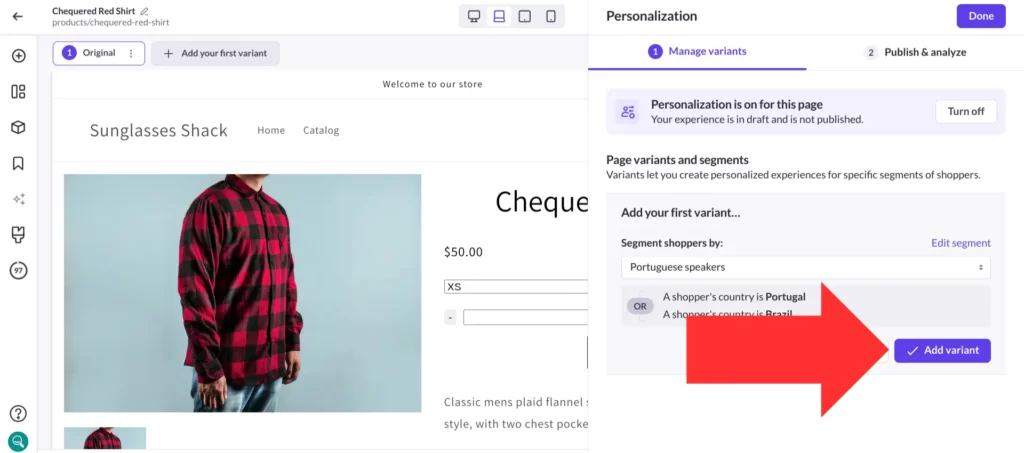
Step 12. You can use the tabs near the top of the screen to toggle between which variant of the page you’re editing.
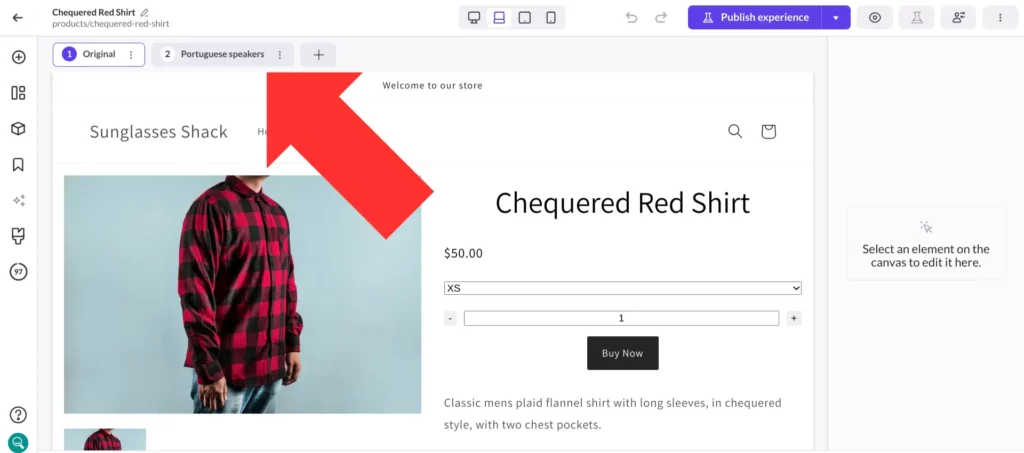
Step 13. Shogun’s AI text writer tool can be used to quickly translate content for your Shopify store.
Open the Element library in the left sidebar of the visual editor, then drag the “Text” element onto the page.
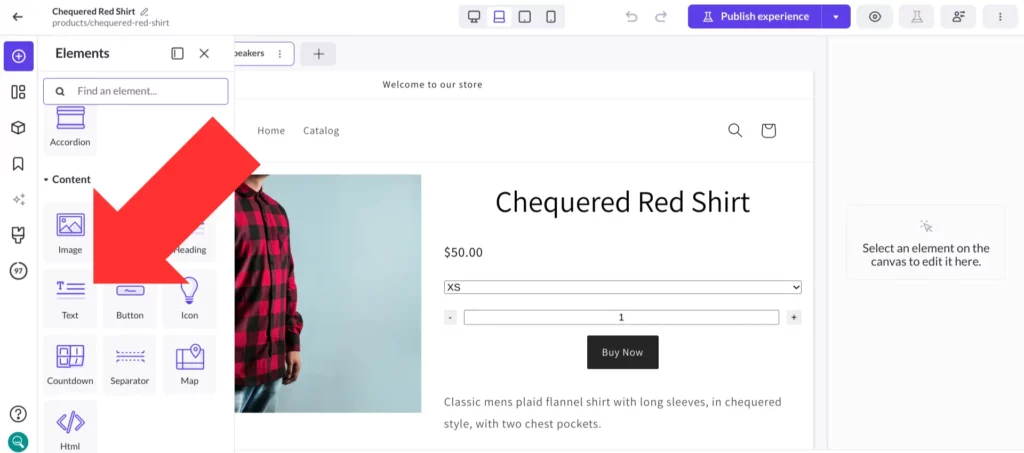
Step 14. Select the new text element, then click on the “Generate text with AI” button.
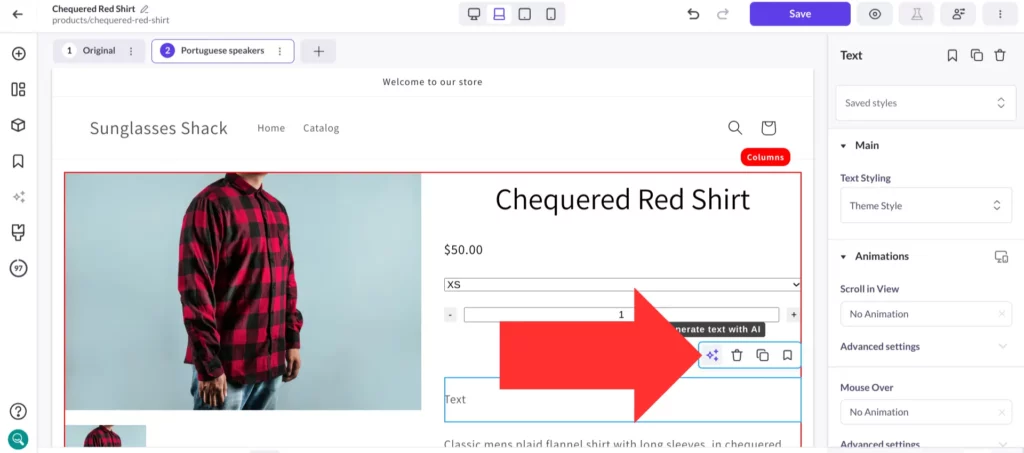
Step 15. Add a prompt like “Translate ‘Buy Now’ into Portuguese”, then select “Generate”.
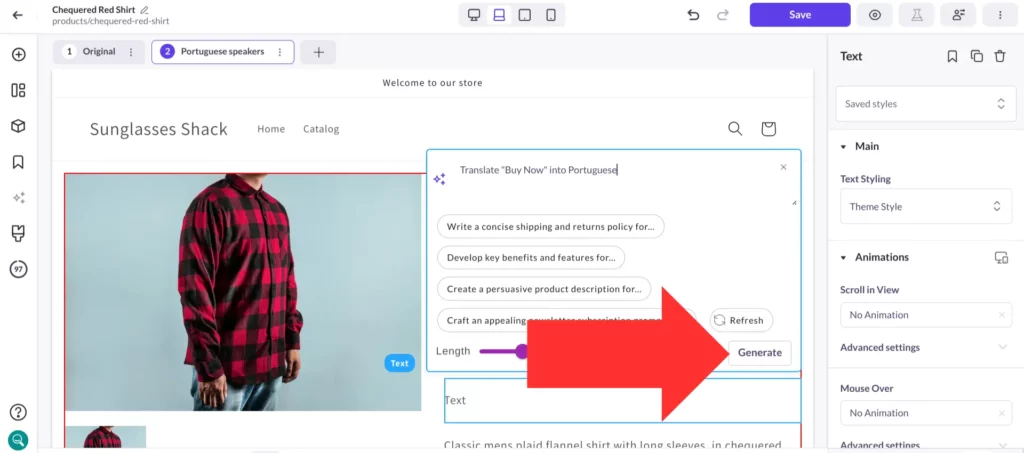
Step 16. In just a moment, your translated content will pop up on the page. And if you’d like to make any changes, you can manually edit the generated text as needed.
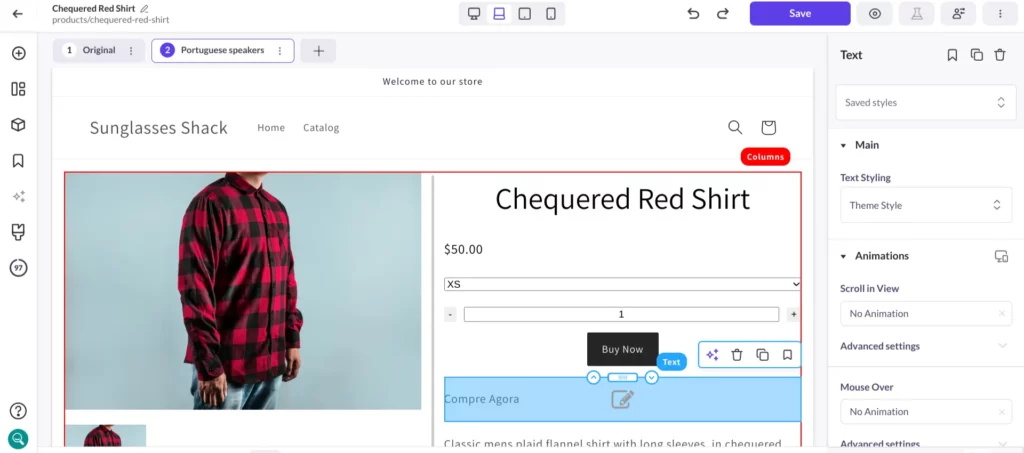
Copy the translation and delete the text element you just used. Then, select your Buy Now button and paste the translation into the “Button text” field.
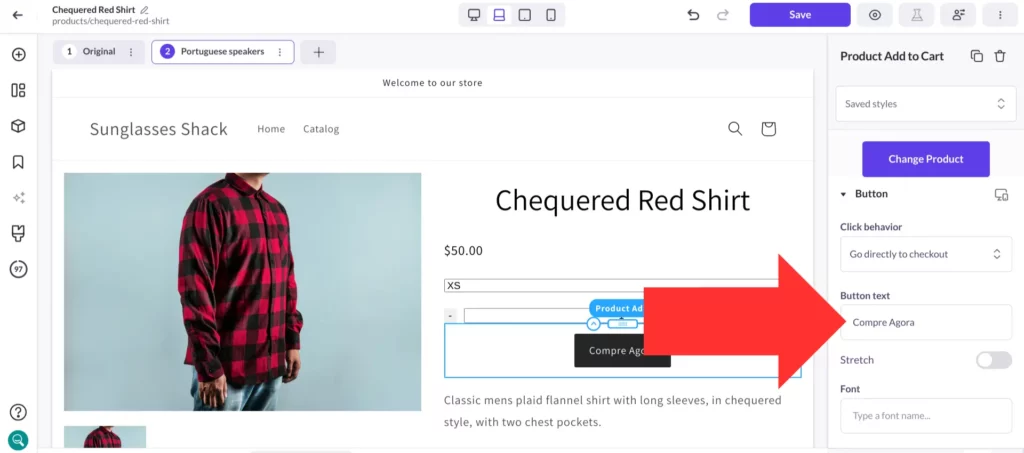
To finalize this update, the only thing left to do is save your changes and select “Publish experience”.
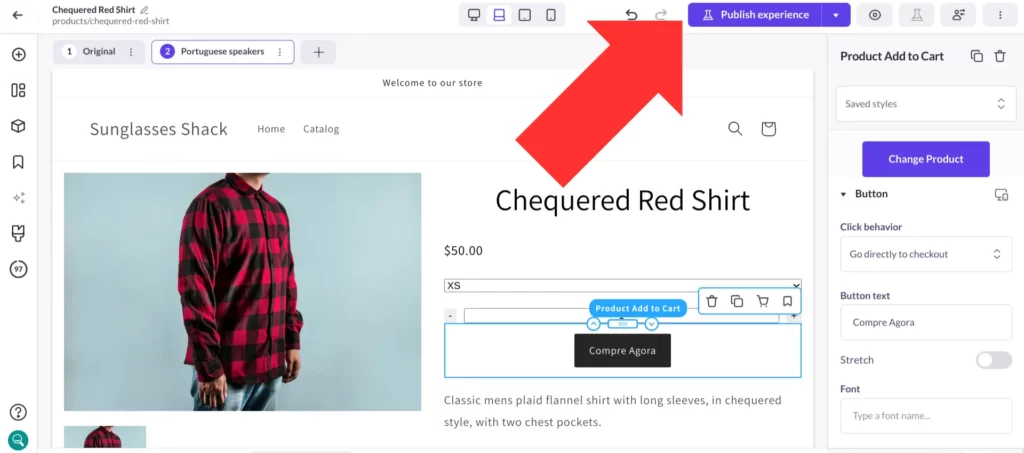
Of course, you don’t have to stop with the Buy Now button. Shogun’s Personalization and AI text writer features will allow you to quickly produce custom translations for product titles, product descriptions, and anything else you need to provide a great user experience for your top foreign markets.