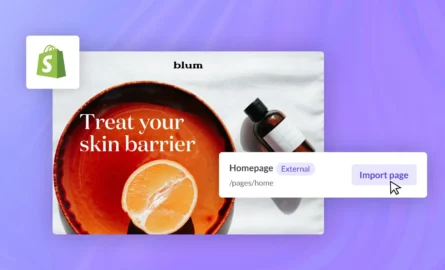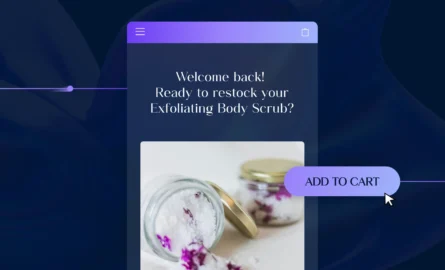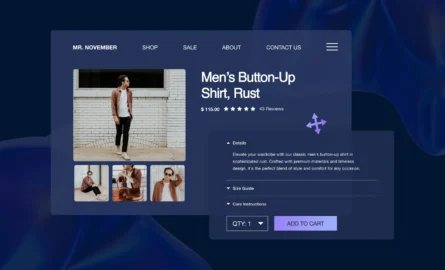Learn How to Integrate Your BigCommerce Store With Amazon
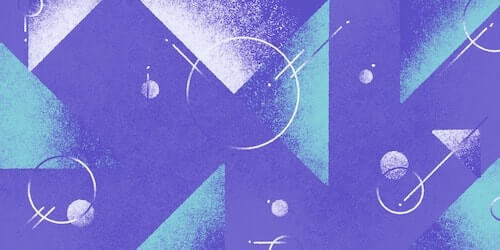
In the United States, there’s no bigger name in ecommerce than Amazon.
Amazon now controls a full 50% of the U.S. ecommerce market. Also, U.S. consumers spend more than 20 billion minutes on Amazon each year. That’s more time than they spend on Amazon’s nine biggest competitors combined.
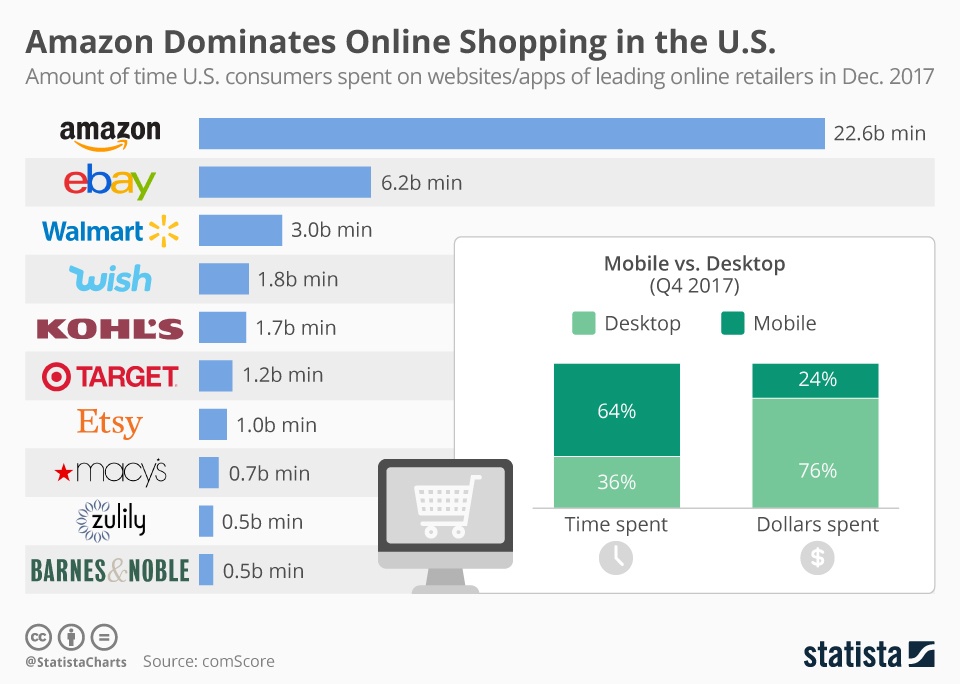
These stats show that if you’re not selling on Amazon, you’re missing out on a lot of potential revenue. Integrating your BigCommerce store with Amazon doesn’t take much time, and it has the potential to make your business much more successful. It’s a no-brainer.
In this guide, we’ll show you how to add Amazon as a sales channel to your BigCommerce store, import products from Amazon to your BigCommerce catalog and list BigCommerce products on Amazon.
Create customized pages in BigCommerce with ShogunBuild dynamic pages that convert shoppers into customers. Get started now
Requirements for Integrating BigCommerce with Amazon
Before you can integrate BigCommerce with Amazon, you’ll need to have the following settings configured:
1. Amazon Seller Central
You must have an Amazon selling account that’s based in the U.S. and on a Professional Selling Plan. Note that all FBA (Fulfillment by Amazon) orders, including Amazon Prime orders, are not supported by this BigCommerce integration.
Also, you must have a valid bank account, as this will be used to receive revenue generated from Amazon and to pay for your monthly Amazon selling account subscription fee.
You should keep in mind that the sales you make through Amazon with this integration will count toward your BigCommerce store’s trailing 12-month Gross Merchandise Value. So, if you make enough Amazon sales, it could force you to upgrade to a more expensive BigCommerce plan.
While BigCommerce doesn’t charge you any fees to use this integration, Amazon will charge you fees for using its platform.
2. BigCommerce Store
You’ll need to set up your store so that USD is the default currency and shipping to the U.S. is enabled in your shipping settings.
If you’re using any third-party inventory or order management apps, keep an eye out after you set up the integration for stock being decremented twice. Your current apps may not be compatible with BigCommerce’s built-in Amazon integration.
3. BigCommerce Products
Simple products and products with variants are both supported, but there are also restrictions on the products that you can sell on Amazon with this integration:
- Only physical products are supported.
- Products that use Product Pick List options such as bundles and add-on products are not supported.
- Each product that’s already available on Amazon’s catalog needs to have a standard UPC, EAN or GTIN identifier (ASIN is not a supported field in BigCommerce).
- Products that don’t have a brand or GTIN exemption need a UPC identifier.
- Each product needs to be assigned to a brand.
- Product descriptions are limited to 2,000 characters.
With this integration, you can only sell BigCommerce products in the following categories:
- Arts, Crafts & Sewing
- Beauty & Personal Care
- Clothing, Shoes & Jewelry
- Electronics
- Grocery & Gourmet Food
- Health & Household
- Home & Kitchen
- Patio, Lawn & Garden
- Pet Supplies
- Sports & Outdoors
- Tools & Home Improvement
- Toys & Games
And to sell in the following subcategories, you’ll first need to request approval from Amazon:
- Boys › Watches
- Girls › Watches
- Men › Watches
- Women › Watches
- Women › Jewelry › Fine
- Fan Shop › Sports Collectibles
Also, remember that you’ll need to follow Amazon’s policies regarding restricted products.
There are restrictions on product images as well:
- Each product needs at least one image.
- Product images must accurately depict the product that’s for sale.
- In Amazon, the primary image for a product is known as the “main” image. Main images must have a pure white background (RGB values of 255, 255, 255 — this allows the image to blend in with the Amazon background color on product pages and search pages).
- The main image must depict the actual product (as opposed to an illustration or other graphic), and it must not show any accessories that aren’t included with the product. Text that is not part of the product and logos/watermarks are also prohibited.
- The product needs to take up at least 85% of the image.
- Images should be at least 1,000 pixels in height or length (this enables Amazon’s zoom feature, which has been shown to increase sales). Neither the height nor width of any image should be less than 500 pixels.
- Images need to be in JPG or GIF format.
- You cannot upload more than eight images per product.
- If a product variant does not have its own image, Amazon will use the main image.
Integrating BigCommerce with Amazon
After you’ve satisfied all of the requirements listed above, use these steps to integrate your BigCommerce store with Amazon:
1. From your BigCommerce dashboard, go to “Channel Manager.”
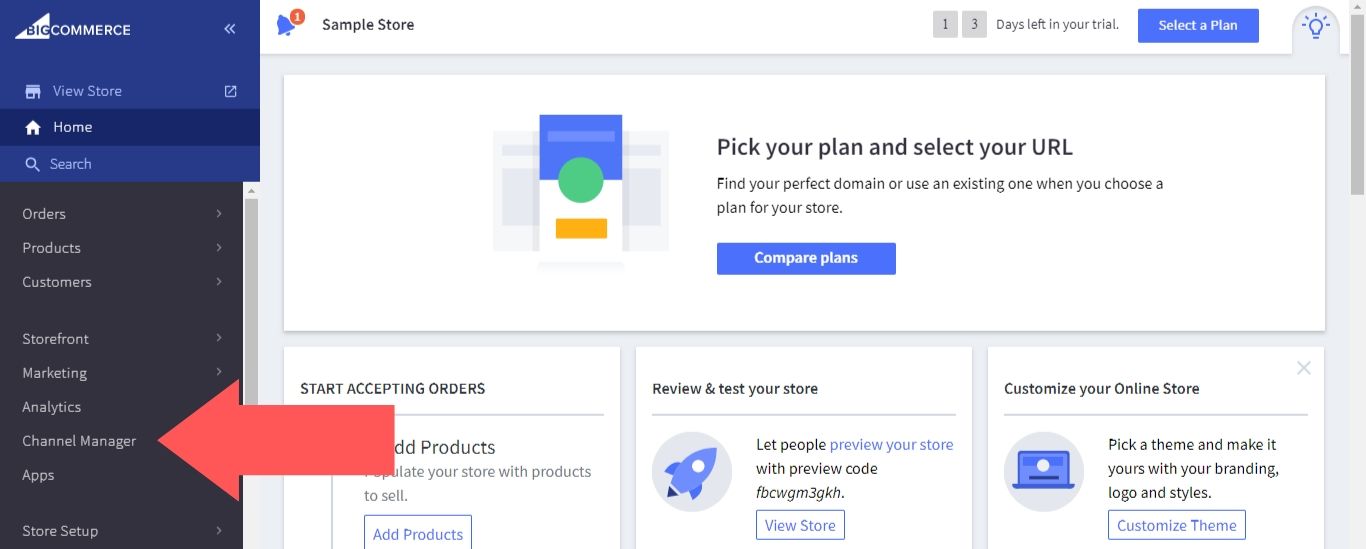
2. Select “Amazon.”
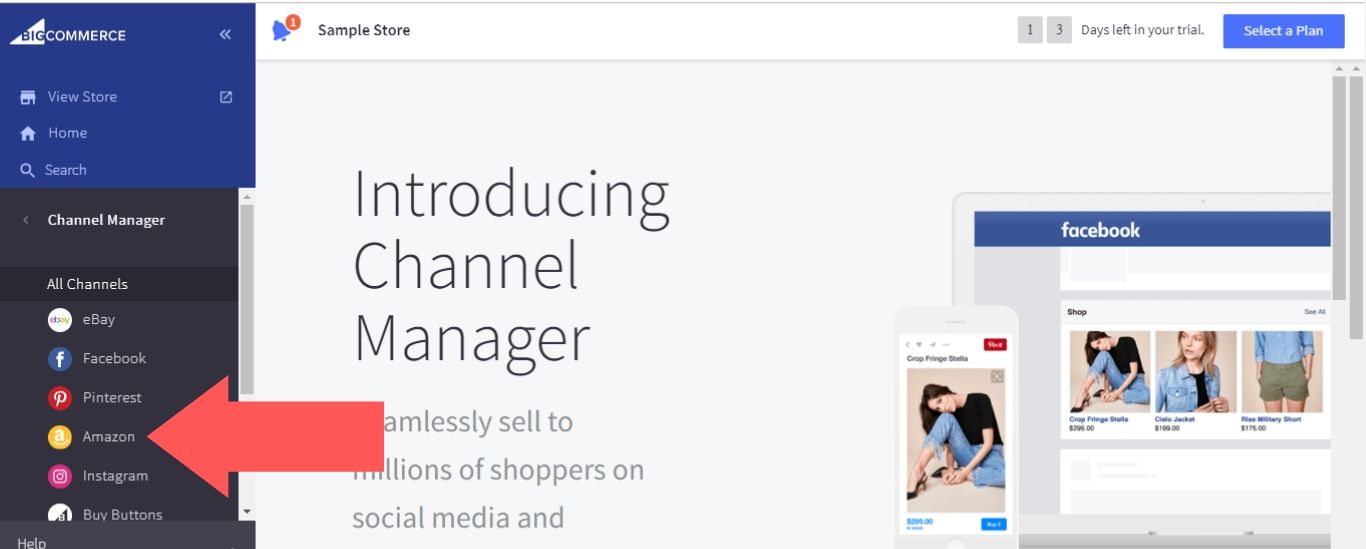
3. In the “Set your default listing category” section, click on the “Select category” button and choose your category.
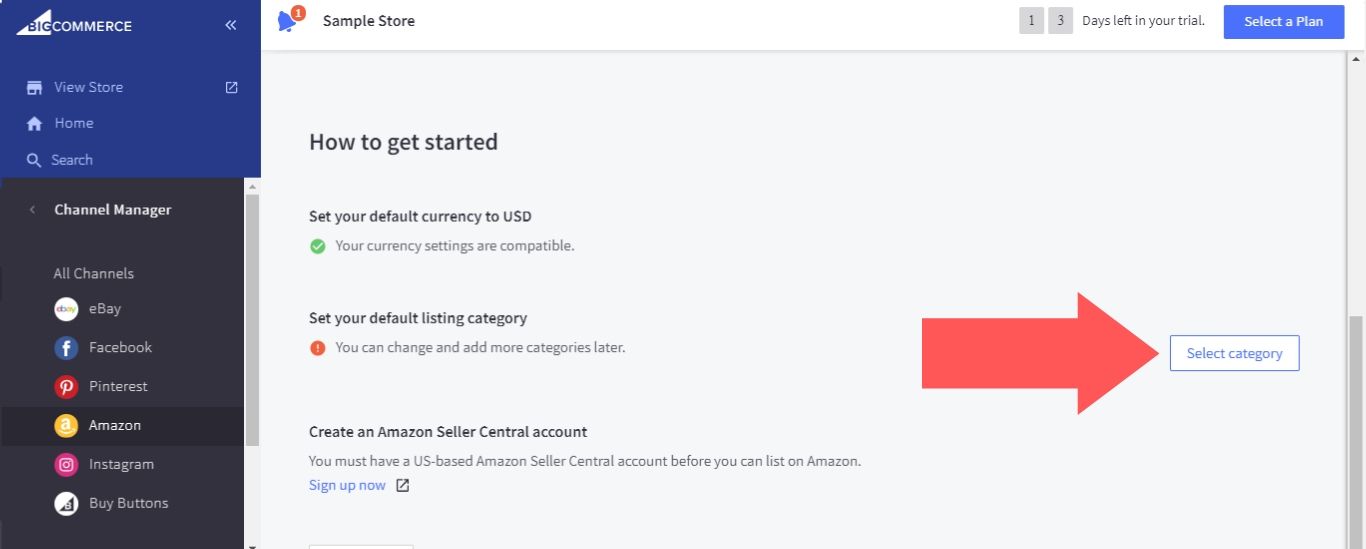
4. Select “Get Started.”
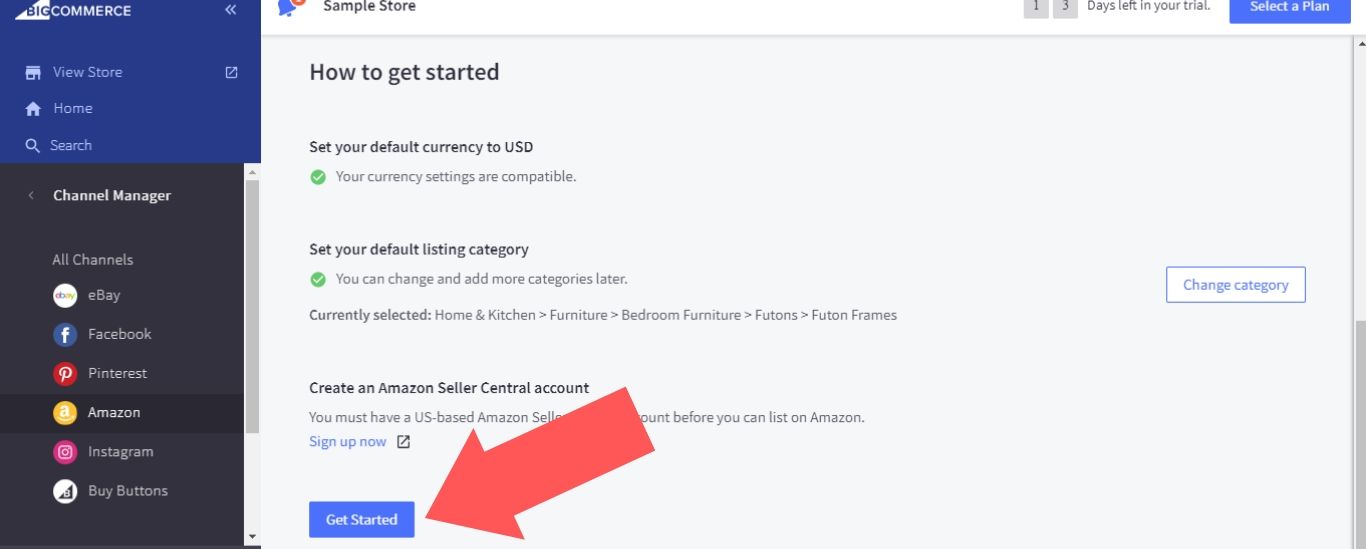
5. Select “Connect to Amazon.” Then, you just need to sign in to your Amazon selling account and agree to the Amazon MWS License Agreement to finish connecting your BigCommerce store to Amazon.
Category Mapping
The first step to setting up your integration is to map your existing BigCommerce categories to categories on Amazon.
Only the deepest subcategories can be mapped — you will not be able to map any parent categories. Any products that belong to a category that isn’t mapped will be assigned to the default listing category that you chose earlier.
Channel Configurations
You can set your default handling time and default inventory level in your channel settings:
- Default Handling Time: Amazon requires each product to have a specific handling time. The default handling time will be used for all the products where you don’t manually add a handling time.
- Default Inventory Level: Amazon requires each product to have an inventory level. The default inventory level is used for all BigCommerce products that don’t have inventory tracking enabled.
You have two options for when existing products in Amazon match up to products in your BigCommerce catalog:
- Link matching products and send ALL product information (Update): This option will send all information for matching products (name, description, category, etc.) from BigCommerce to Amazon. If you make any changes in Amazon to fields that exist in both BigCommerce and Amazon, they will be overwritten in the next synchronization. Changes to fields that only exist in Amazon will not be overwritten, though.
- Link matching products and send ONLY price and quantity (Link): This option will only send the price and quantity for matching products from BigCommerce to Amazon. Nothing else will be overwritten during synchronizations.
The matching product settings can be configured for each brand instead of sitewide. For example, you can set brands that you own to “Link matching products and send ALL product information (Update)” and brands that you’re reselling to “Link matching products and send ONLY price and quantity (Link).”
#cta-visual-fe#<cta-title>Fast and Flexible CMS For BigCommerce<cta-title>Gain full control over your site without sacrificing page speed with Shogun Frontend.Learn more
Importing Amazon Products to BigCommerce
If you have existing products in your Amazon selling account, you can import them to your BigCommerce catalog. This would allow you to list the products on your BigCommerce storefront and manage their price, inventory, and other details from your BigCommerce account.
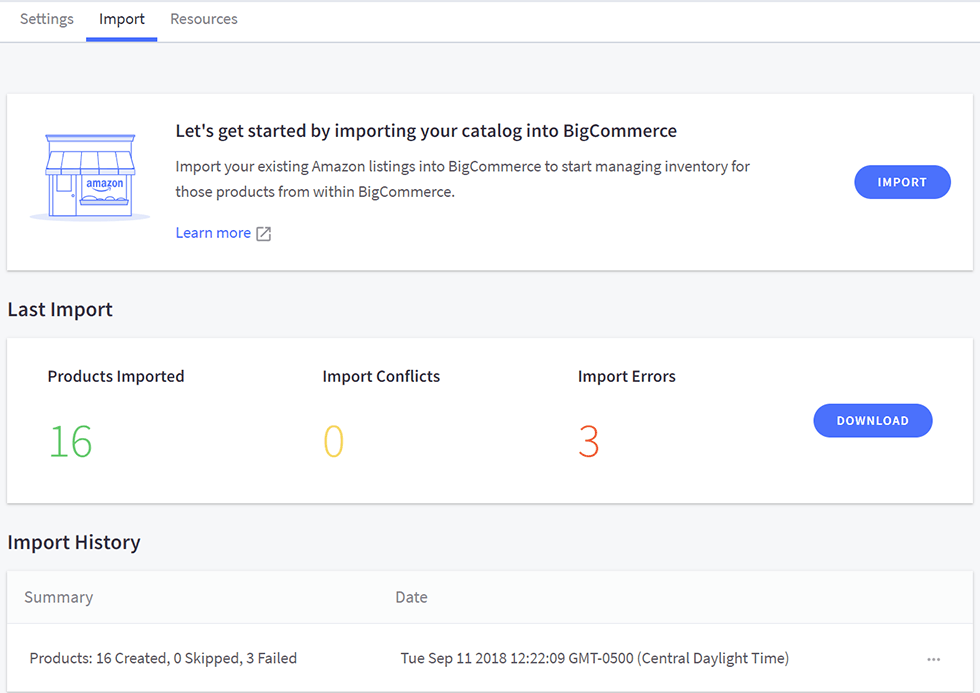
- During importation, if Amazon identifies an existing BigCommerce product with the same SKU as an Amazon product, it will link to the product instead of creating a new product.
- A product with variants can only be imported once. That means if you add new variants to the product in the future, those variants will not be carried over in your next import. When you add new variants in Amazon, delete the corresponding product in BigCommerce so that the product and all of its variants will be included in your next import.
- If no weight is listed for the parent of a product with variants, the weight of one of the variants will be used.
The New Product List
When you add an external sales channel to your BigCommerce store (such as Amazon), this will automatically upgrade your product list (the page you see when you go to “Products” > “View” from your BigCommerce dashboard) to the New Product List.
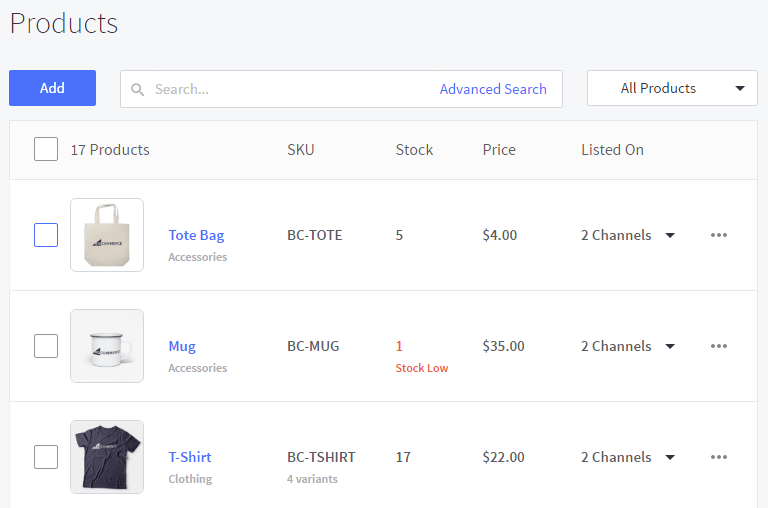
The main difference that you’ll see with this upgrade is the “Listed On” column, which allows you to add products to external sales channels and see whether the status is “Active,” “Pending” or “Rejected.”
There’s also a quick edit feature, which allows you to click on a product and edit its name, SKU, inventory, featured status and default price without having to leave the page.
And with the bulk actions feature, you can edit, export, list (on channel), hide (on channel), and delete multiple products at the same time.
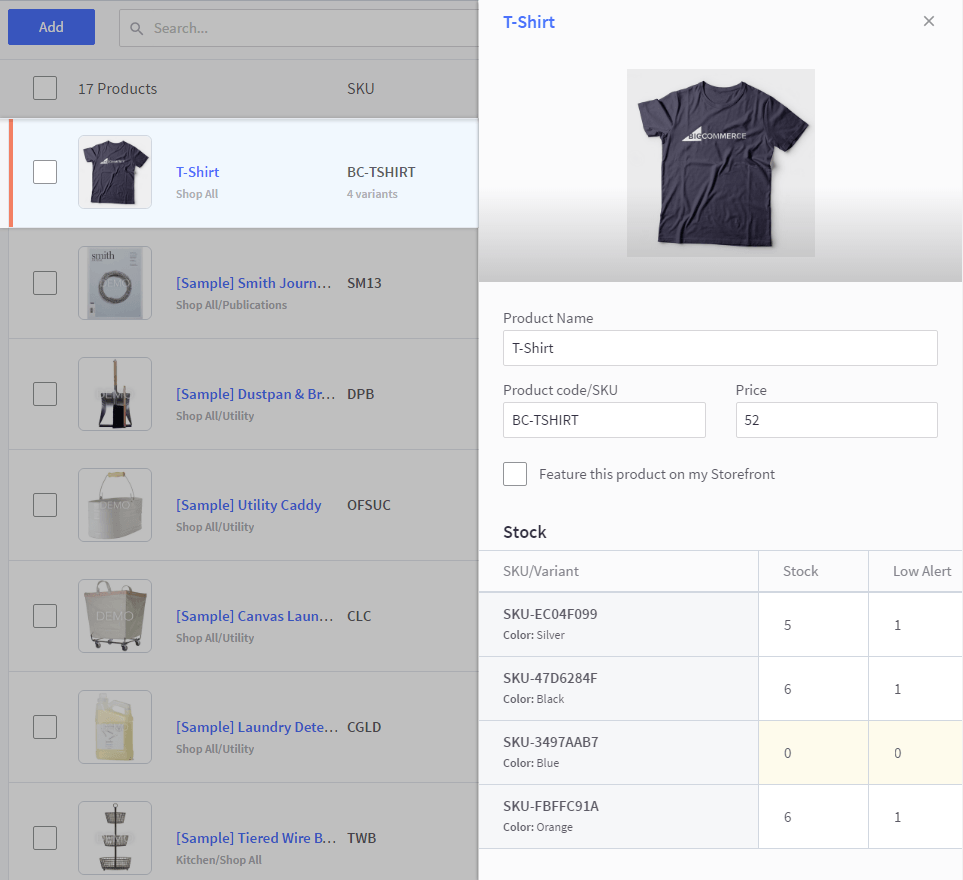
Listing BigCommerce Products on Amazon
To list a BigCommerce product on Amazon, you’ll need to do the following:
1. Click on the “Storefront” button in the “Listed On” column next to the product you want to add and select “Create Listing.”
2. On the “Product Listing Details” page, open the “Channel” dropdown menu and select “Amazon” (if Amazon is the only external sales channel that you’ve added to your BigCommerce store, this option will already be selected).
The “Product Listing Category” will be set as the default listing category that you established earlier. Make sure to change it now if necessary (after the product is created, you will not be able to change the product listing category).
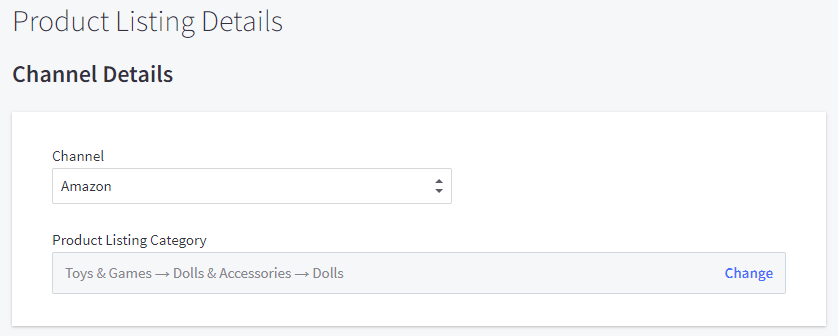
3. The name, description, brand, and price details of the product will be imported initially. You can overwrite them at this stage if you want (these changes will only be applied to the products in Amazon, not BigCommerce).
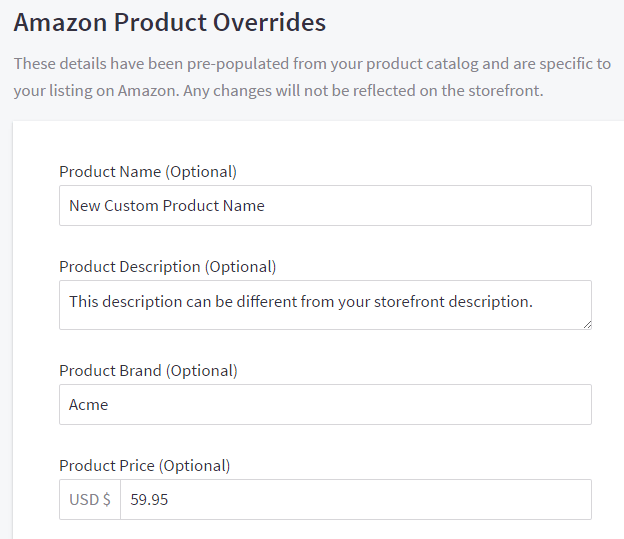
Depending on the product category listing, Amazon may require you to include additional information before you can list the product.
When you’re done, save your changes. The product will be listed as “Pending” in the New Product List, and the status will change to “Active” after Amazon approves it.
New listings can take up to one hour to appear on Amazon after approval (the images in the listing may take up to 24 hours to appear).
If your listing was rejected, here’s how you can fix a few of the most common errors:
- Requires field ‘Product Type’ in order to list when creating a new ASIN on Amazon: Go back to the “Product Listing Details” page and enter a “Product Type.”
- Standard product id (UPC, GTIN or Amazon ASIN) is either not provided or invalid: Edit the product and add a UPC code.
- Amazon has flagged this product’s description for having invalid content: Amazon has many restrictions on what can be included in a product’s description. Phone numbers, email addresses, URLs, reviews, solicitations for reviews, advertisements and even book/movie spoilers are not allowed. Remove the prohibited content and resubmit the listing.
Amazon-ize Your BigCommerce Store
One reason why Amazon has become such a successful platform is that they’ve perfected ecommerce page design.
On each Amazon product page, you see the same three ingredients at work:
- A prominent featured image that shows the customer exactly what the product looks like
- A customer review section that allows the customer to read about the experiences of previous users
- Call-to-action buttons that catch the customer’s attention and encourage them to buy
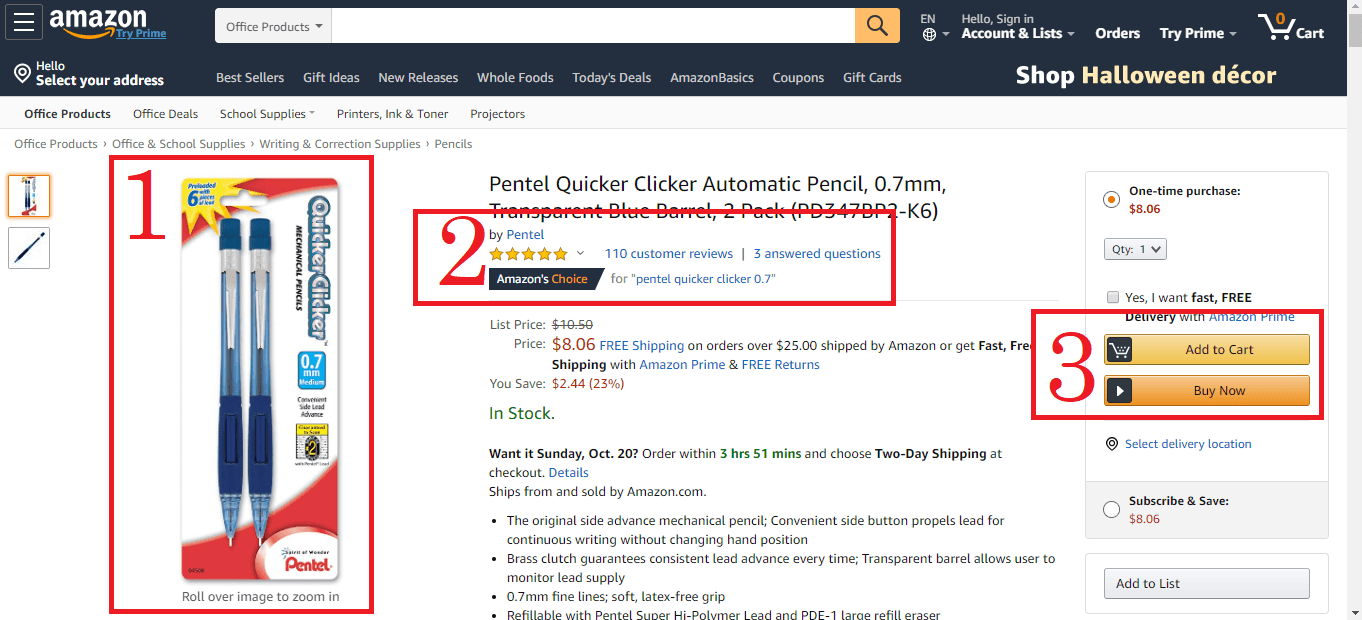
Online shopping is convenient, but that convenience comes at a cost: Customers don’t get to evaluate the products in person before they buy them. How can they be sure that they’re getting what they want?
Those first two ingredients in Amazon’s pages provide customers with some peace of mind, as they can use high-quality photography and reviews from previous customers to objectively judge the quality of your products. They’ll be more confident that they can make an informed decision when they have this information, which makes them more likely to buy.
And when they make the decision to purchase your product, you want to make it as easy for them to do so as possible. Using a color for your add-to-cart button that contrasts with your background color will certainly help.
In addition to listing your products on Amazon, you’d be wise to incorporate these elements of Amazon’s design into your BigCommerce store.
Create customized pages in BigCommerce with ShogunBuild dynamic pages that convert shoppers into customers. Get started now
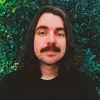
Adam Ritchie
Adam Ritchie is a writer based in Silver Spring, Maryland. He writes about ecommerce trends and best practices for Shogun. His previous clients include Groupon, Clutch and New Theory.