The Long List of Facebook Pixel Events for Ecommerce and How to Implement Them
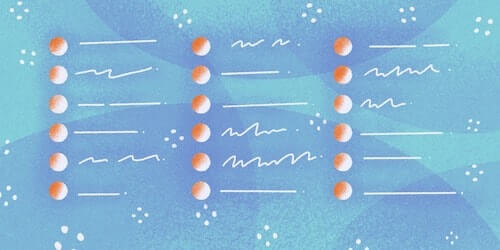
As of Q3 2019, over 7 million businesses advertise on Facebook.
It’s easy to see why so many businesses promote their products on this platform. With nearly 2.5 billion monthly active users, Facebook is the most popular social media network in the world. By advertising on Facebook, businesses have the opportunity to expose their brand to nearly a third of the global population. You can’t find this many potential customers anywhere else.
Another advantage to advertising on Facebook is that you’re able to target your ads to very specific groups, so their pool of 2.5 billion users can be narrowed down to audiences that are more likely to engage with your brand. That way, you’ll get more conversions and a bigger return out of your investment in Facebook advertising.
The group that’s the most likely to click on your ads are the people who’ve already been to your store before — displaying ads to this group is known as retargeting.
Retargeting ads are much more effective than standard ads, as you’ve already built up a level of trust with people who have been to your site. It takes more work to convert people who’ve never heard of your brand before.
The Facebook Pixel, which is a piece of code that tracks the actions of visitors who land on your site from Facebook, allows you to create extremely effective retargeting ad campaigns.
In this guide, we’ll review all the events you can track with the Facebook Pixel, and we’ll show you how to implement these events as well.
Facebook Standard Events
By tracking particular events with a Facebook Pixel, you can create highly targeted (and therefore, highly effective) ad campaigns.
For example, you could design a banner ad that encourages people who bought a set of plates to buy a matching set of cups. With the Facebook Pixel, you’d be able to ensure the ad is only displayed to Facebook users who already performed the action of buying your set of plates.
Standard events are predefined by Facebook. They can be logged, optimized for conversions and used to build audiences.
Within the code of your website, the Facebook Pixel will look like this:

- The original code of your website.
- The Facebook Pixel base code.
- The code of the specific event you’re tracking.
The standard events that are recognized by Facebook include:
Add Payment Info
A visitor adds their payment info during the checkout process.
Event Code: fbq(‘track’, ‘AddPaymentInfo’);
Add to Cart
A visitor adds a product to their cart.
Event Code: fbq(‘track’, ‘AddToCart’);
Add to Wishlist
A visitor adds an item to their wishlist.
Event Code: fbq(‘track’, ‘AddToWishlist’);
Complete Registration
A visitor submits information in exchange for a service on your site (for example, they signed up for your newsletter in exchange for a free e-book).
Event Code: fbq(‘track’, ‘CompleteRegistration’);
Contact
Contact is made between a visitor and your business through text, email or some other means.
Event Code: fbq(‘track’, ‘Contact’);
Customize Product
A visitor uses a configuration tool to customize one of your products.
Event Code: fbq(‘track’, ‘CustomizeProduct’);
Donate
A visitor makes a donation on your site.
Event Code: fbq(‘track’, ‘Donate’);
Find Location
A visitor seeks out one of your brick-and-mortar locations (for example, they clicked to see where one of your products is available in-store).
Event Code: fbq(‘track’, ‘FindLocation’);
Initiate Checkout
A visitor starts the checkout process.
Event Code: fbq(‘track’, ‘InitiateCheckout’);
Lead
A visitor submits their information on your site knowing this may lead to them being contacted by your business (for example, they submitted their email address to sign up for a webinar).
Event Code: fbq(‘track’, ‘Lead’);
Purchase
A visitor completes an order on your store.
Event Code: fbq(‘track’, ‘Purchase’, {value: 0.00, currency: ‘USD’});
Schedule
A visitor books an appointment at one of your brick-and-mortar locations.
Event Code: fbq(‘track’, ‘Schedule’);
Search
A visitor performs a search on your site.
Event Code: fbq(‘track’, ‘Search’);
Start Trial
A visitor starts a free trial that’s offered on your site.
Event Code: fbq(‘track’, ‘StartTrial’, {value: ‘0.00’, currency: ‘USD’, predicted_ltv: ‘0.00’});
Submit Application
A visitor submits an application (for example, they apply to a job that’s available on your site).
Event Code: fbq(‘track’, ‘SubmitApplication’);
Subscribe
A visitor purchases a subscription on your site.
Event Code: fbq(‘track’, ‘Subscribe’, {value: ‘0.00’, currency: ‘USD’, predicted_ltv: ‘0.00’});
View Content
A visitor goes to a particular page on your site (note that this event can track whether someone accesses the page, but not what they see once they’re on the page).
Event Code: fbq(‘track’, ‘ViewContent’);
Facebook Custom Events
In addition to standard events, you can also create custom events to track with your Facebook Pixel.
While custom events can be used to create audiences, they can’t be optimized for conversions — that means the Facebook delivery system won’t be able to automatically match your ad to users who are most likely to make the specified action. Instead, you’ll need to match the custom event to the closest standard event for optimization.
Custom events allow you to track incredibly specific actions. For example, you could set it up so that your Facebook Pixel is triggered whenever a visitor hovers over an image for longer than a certain amount of time.
How to Implement Facebook Pixel Events
To start tracking an event with the Facebook Pixel on your site, follow these steps:
1. First, the Facebook Pixel must be created and installed on your site.
To create a new Facebook Pixel, log in to your Facebook Business account, open the main menu and select “Pixels.”

2. On the right side of the screen, open the “Add Data Source” dropdown menu and select “Facebook Pixel.”

3. Name your Pixel, then select “Create.”

4. On the Facebook Business page for the new Pixel, the Pixel ID will be displayed in the top-left corner of the screen. Copy this text to your clipboard.

5. Now, you need to add the Pixel ID to your store. In this example, we’re using Shopify — note that this process will be slightly different if you’re using a different platform.
In Shopify, log in to your account, click on the “Online Store” option in the left sidebar of the dashboard and select “Preferences.”

6. In the “Facebook Pixel ID” field, enter your Pixel ID. One benefit to working with a user-friendly platform like Shopify is that you don’t need to deal with the rest of the Facebook Pixel code — all you need is the ID.

7. Once your Pixel ID is saved to your store, go back to the Pixel page on your Facebook Business account. Open the “Set Up” dropdown menu and select “Set Up New Events.”

8. Here, you can enable the events you want to track.

You also have an opportunity to test the event setup at this stage. When you’ve finished configuring your settings, select “Done.”

That’s it! Now, you can clearly see the frequency of the events you’re tracking on the graph that’s displayed on your Pixel page. You’ll also be able to create custom audiences and ad campaigns based on the events you’re tracking.
Adam Ritchie is a writer based in Silver Spring, Maryland. He writes about ecommerce trends and best practices forShogun. His previous clients include Groupon, Clutch and New Theory.
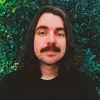
Adam Ritchie
Adam Ritchie is a writer based in Silver Spring, Maryland. He writes about ecommerce trends and best practices for Shogun. His previous clients include Groupon, Clutch and New Theory.



