How To Translate Product Descriptions in Shopify
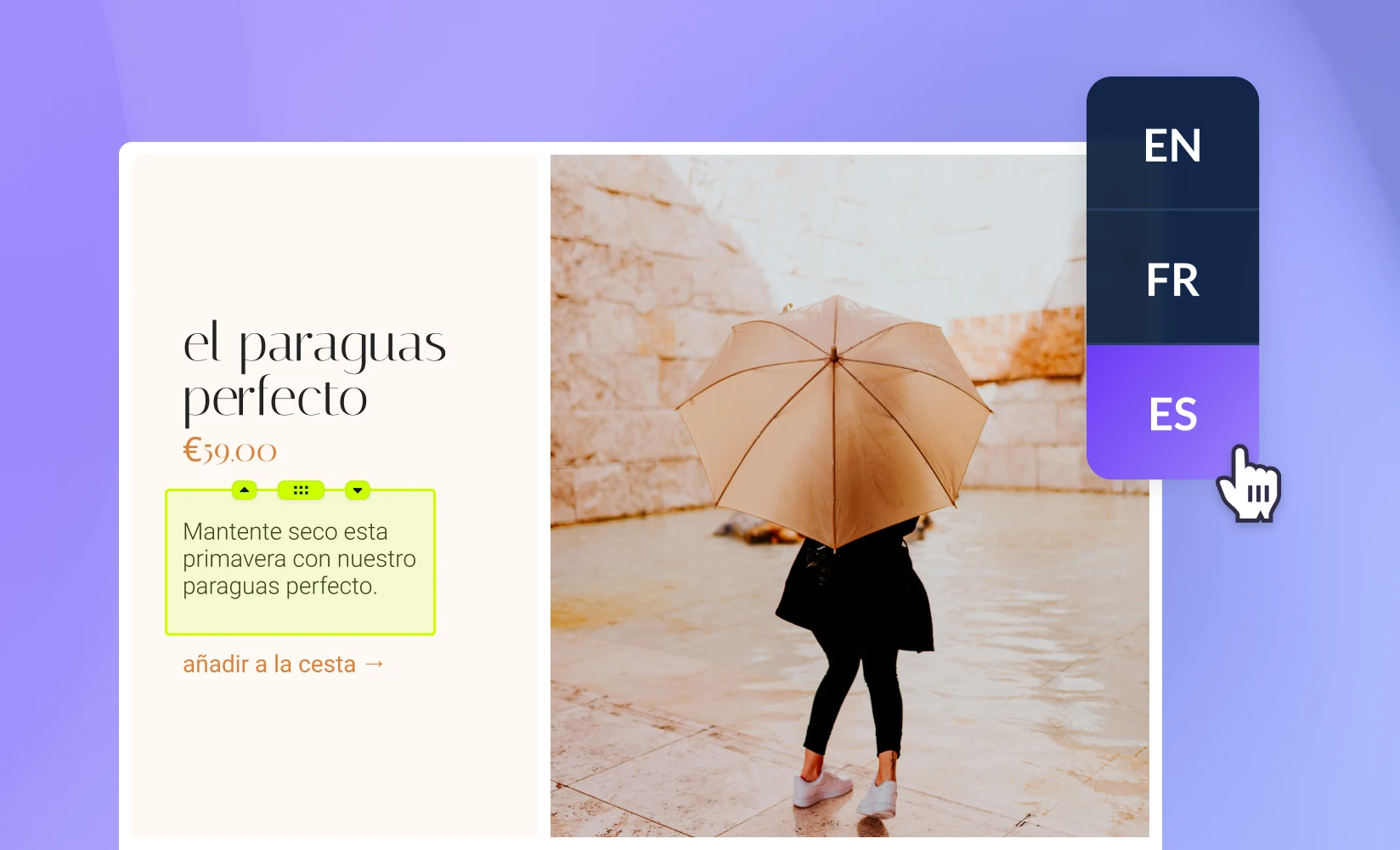
These days, most web browsers can automatically translate content into the visitor’s native language if needed. But you shouldn’t trust this feature to provide an acceptable user experience for your Shopify store’s international visitors.
If you have a lot of customers (or potential customers) who would benefit from localized content, you’ll be better off handling the translations yourself rather than just leaving it up to the browser.
Translations are especially important for your product descriptions — this is where you can really talk up the unique features and benefits of your products. For new or complex products, you might need this space to explain what your products do and how they work as well.
A good translation could make the difference between the visitor buying your product or not. After all, why would someone make a purchase if they can’t even understand what you’re selling?
In this guide, we’ll take you through every step involved with translating product descriptions in Shopify using Shogun.
Steps to getting product descriptions translated in Shopify
- Import the products from your catalog into Shogun
- Create segments for the different locations you serve using Targeted Experiences
- Create new page variants for the segments you want to target
- Use the Shogun AI text generator to translate product descriptions
- Publish the variants live to deliver translated versions to the proper location-based segments
1. Import the products from your catalog into Shogun
Shogun allows you to quickly produce highly accurate translations for your Shopify product descriptions.
First, install Shogun on your store to get started. Unlike many other third-party apps, which may have complicated installation processes that require editing your site code, Shogun is natively integrated with the Shopify platform–making getting started a breeze.
You then must import any products that need translations from your Shopify catalog into Shogun.
To do so, select the “Apps” option in the left sidebar of the main Shopify dashboard.
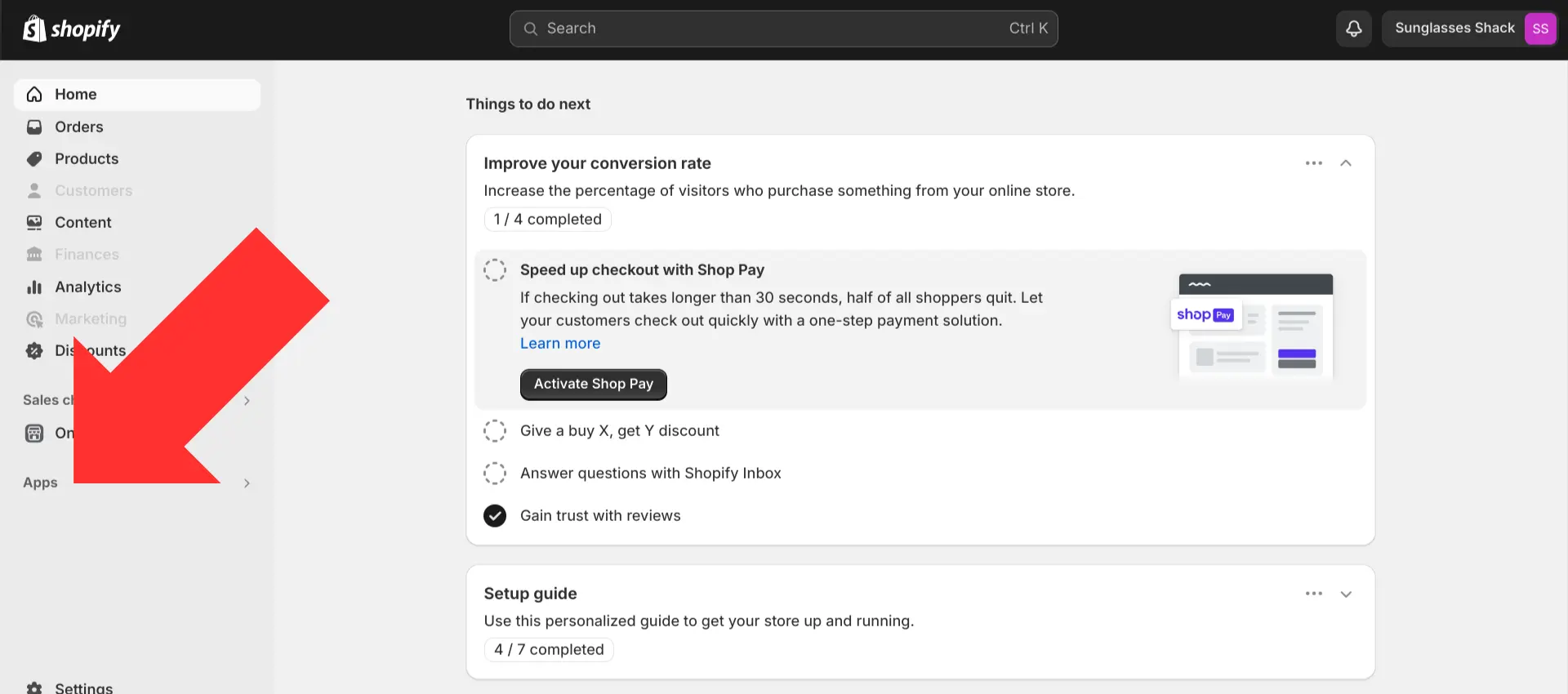
Open Shogun.
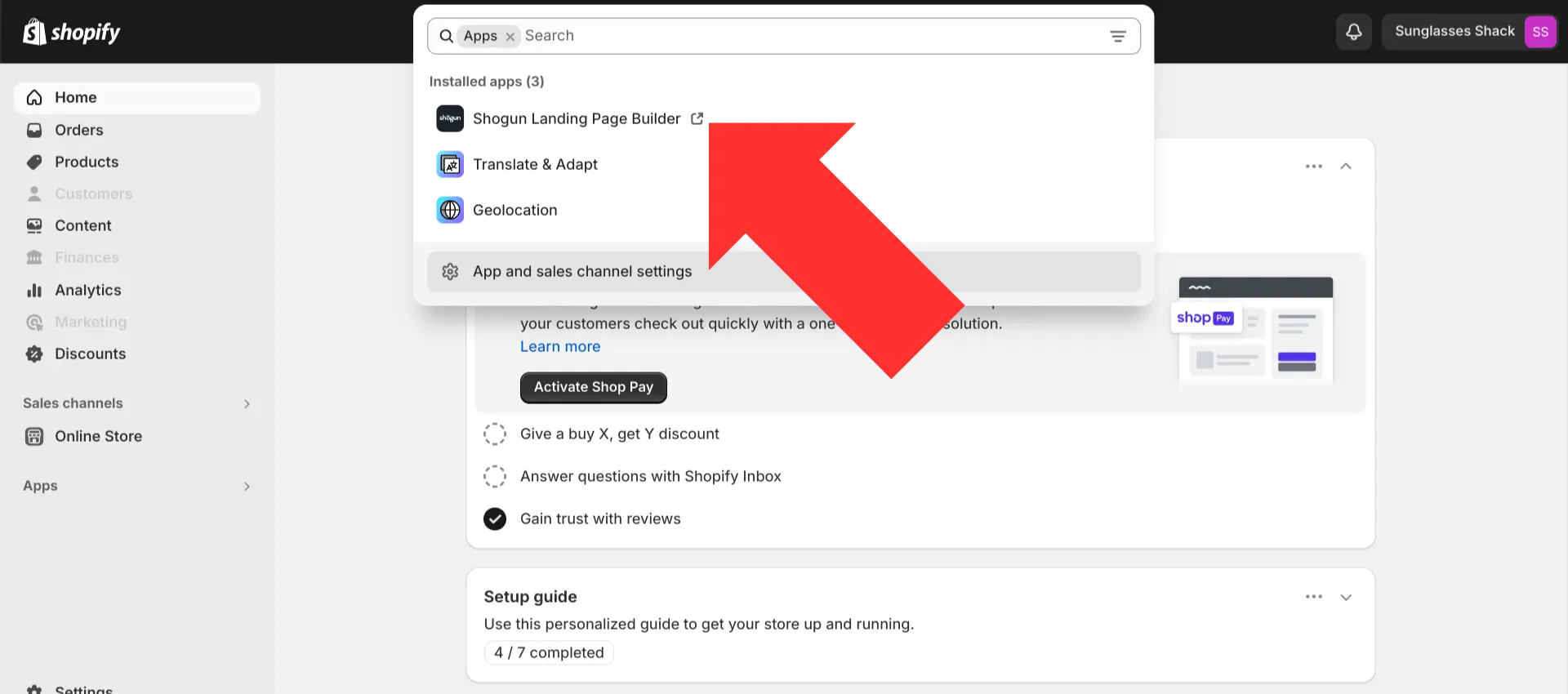
In the search bar at the top of the page, enter the name of the product in your Shopify catalog that you need to add a translation to.
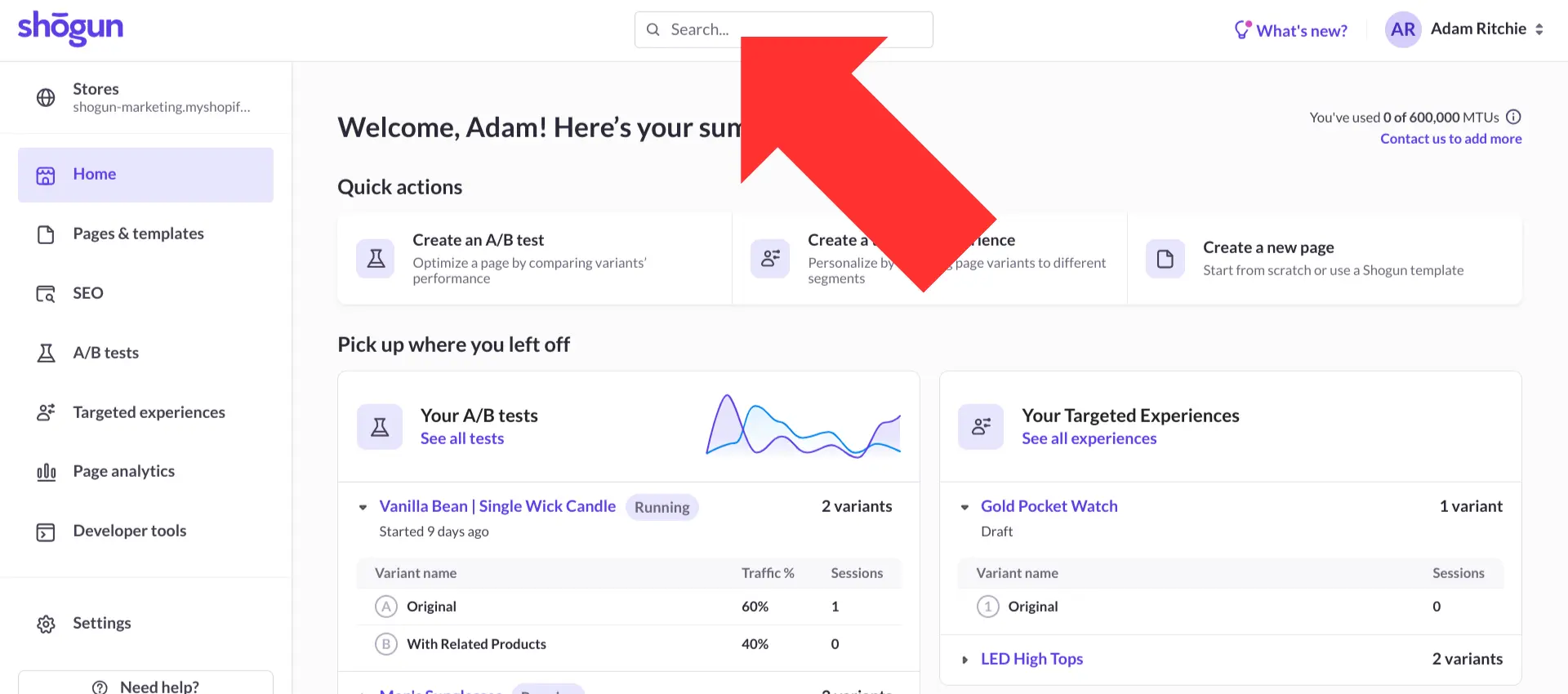
Select “Import page”.
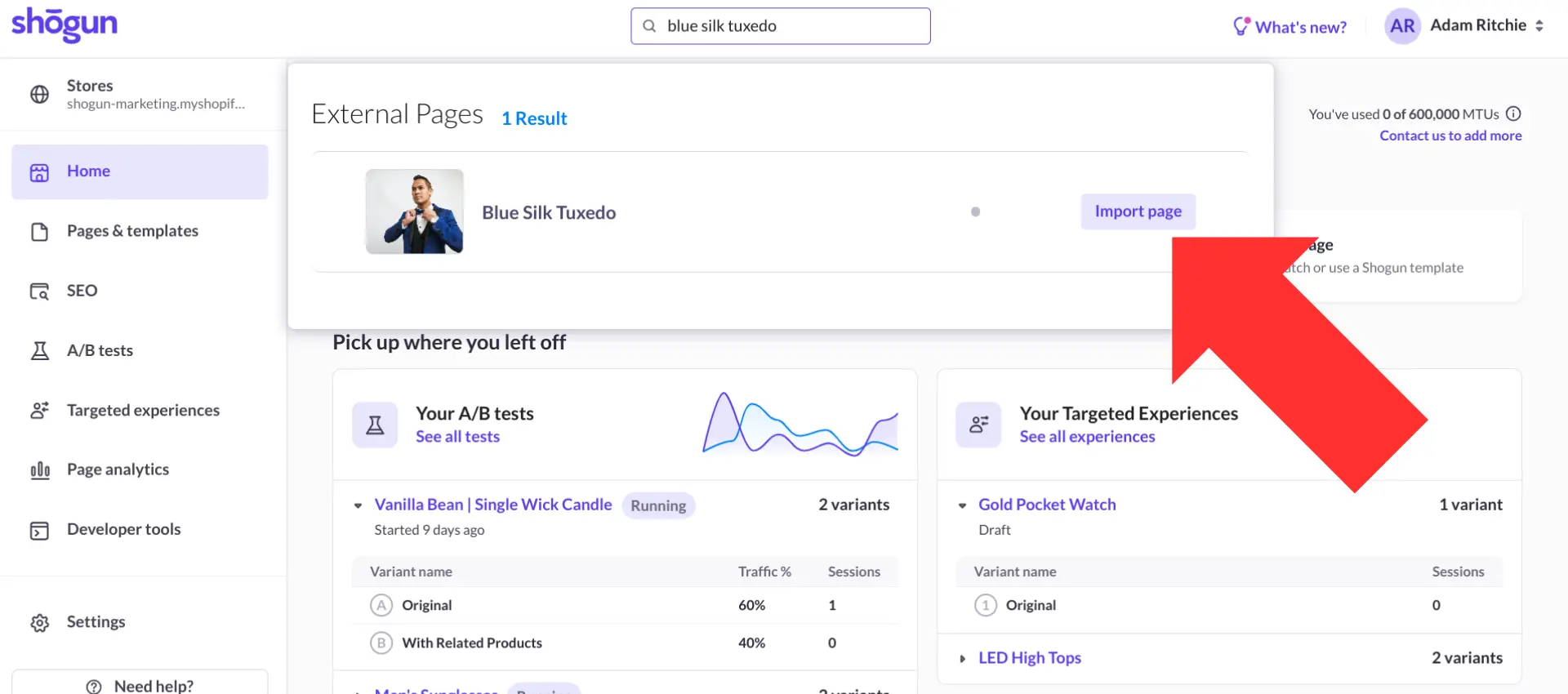
You’ll be able to choose between two layout options:
- Use Existing Layout: Retain all the visual elements of the current theme page.
- Use Custom Layout: Keep the product data, but start over on the design and build a new page from scratch.
2. Create segments for the different locations you serve using Targeted Experiences
With Shogun’s Targeted Experiences feature, you can show different versions of the same page to different segments of your visitors.
This allows you to show an English version of your page to visitors in English-speaking areas, a Spanish version to visitors in Spanish-speaking areas, etc.
Open Shogun, then select the “Targeted experiences” option in the left sidebar.
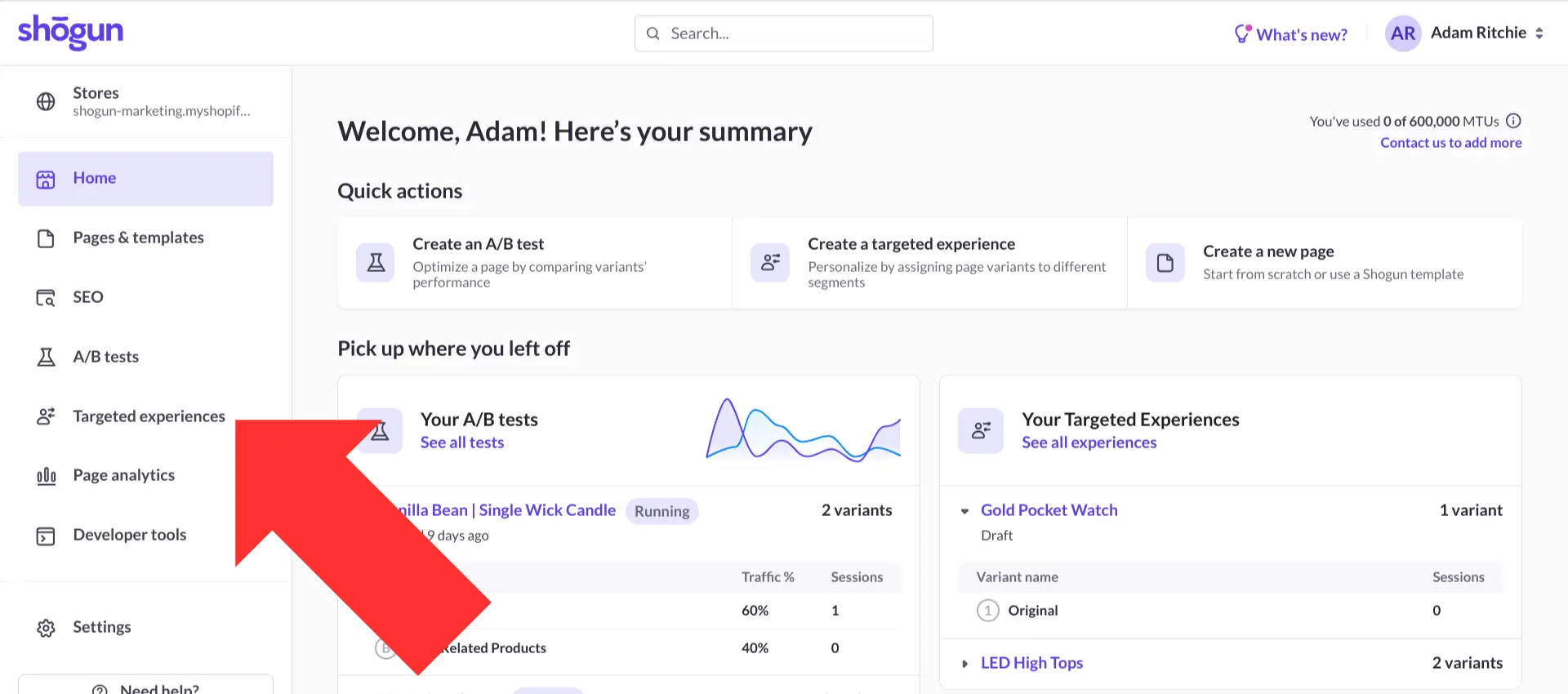
Select “Segments”.
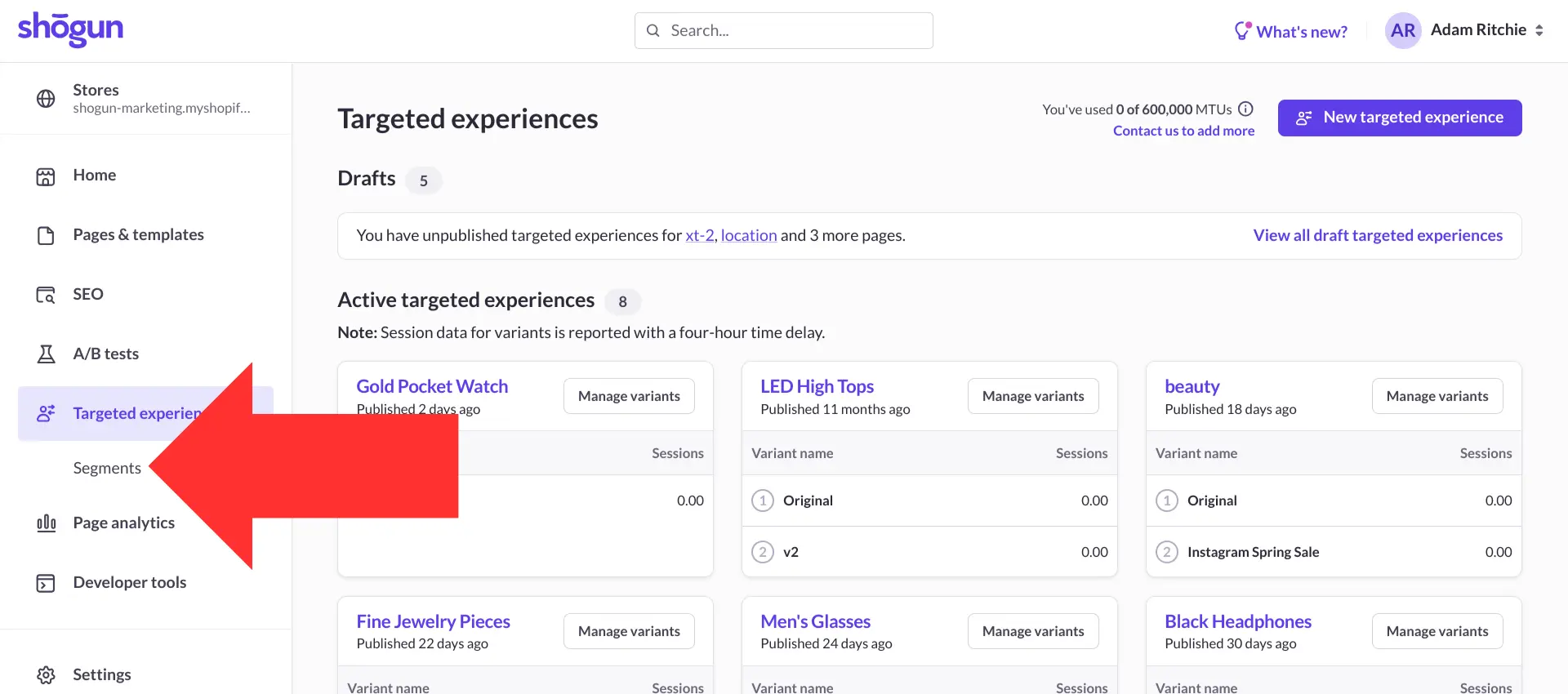
Select “Create segment”.
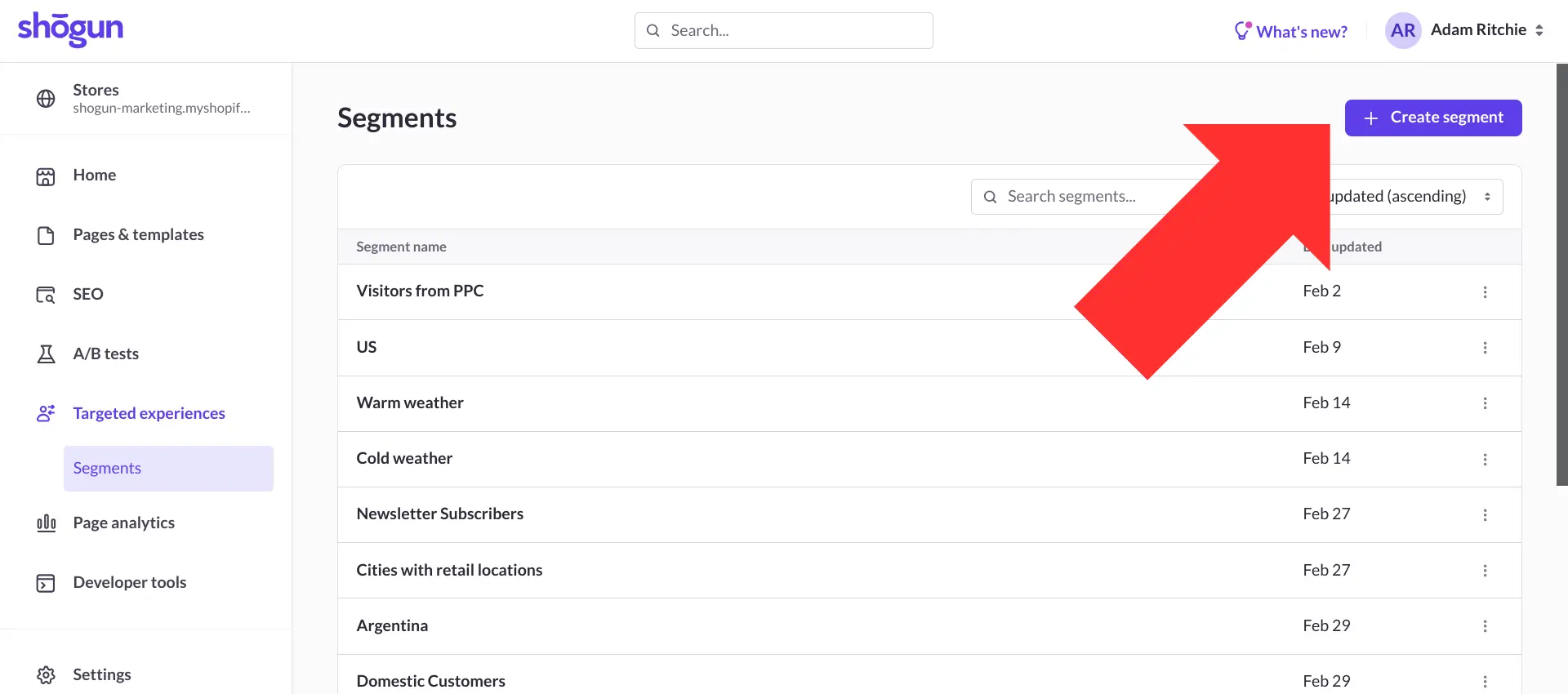
There are several conditions that you can use to create an audience segment, including:
- URL
- UTM tags
- Referring domain
- Location of the visitor
- Klaviyo customer data
Also, you can use multiple conditions in the same audience segment to create a highly refined user experience. When using multiple conditions, you’ll be able to choose whether visitors must meet all of the conditions or just one of the conditions in order to be included in the segment.
Provide a more personalized shopping experienceWith Shogun’s Targeted Experiences, you can make your product pages more effective by tailoring the design and content for different segments of your customer base.Get started now
In this case, you can use the location condition to set up a segment for the speakers of a particular language.
For example, if your store gets a lot of traffic from Mexico and Central America and you want to provide Spanish versions of your product pages for these visitors, you could create a segment that includes all of the relevant countries.
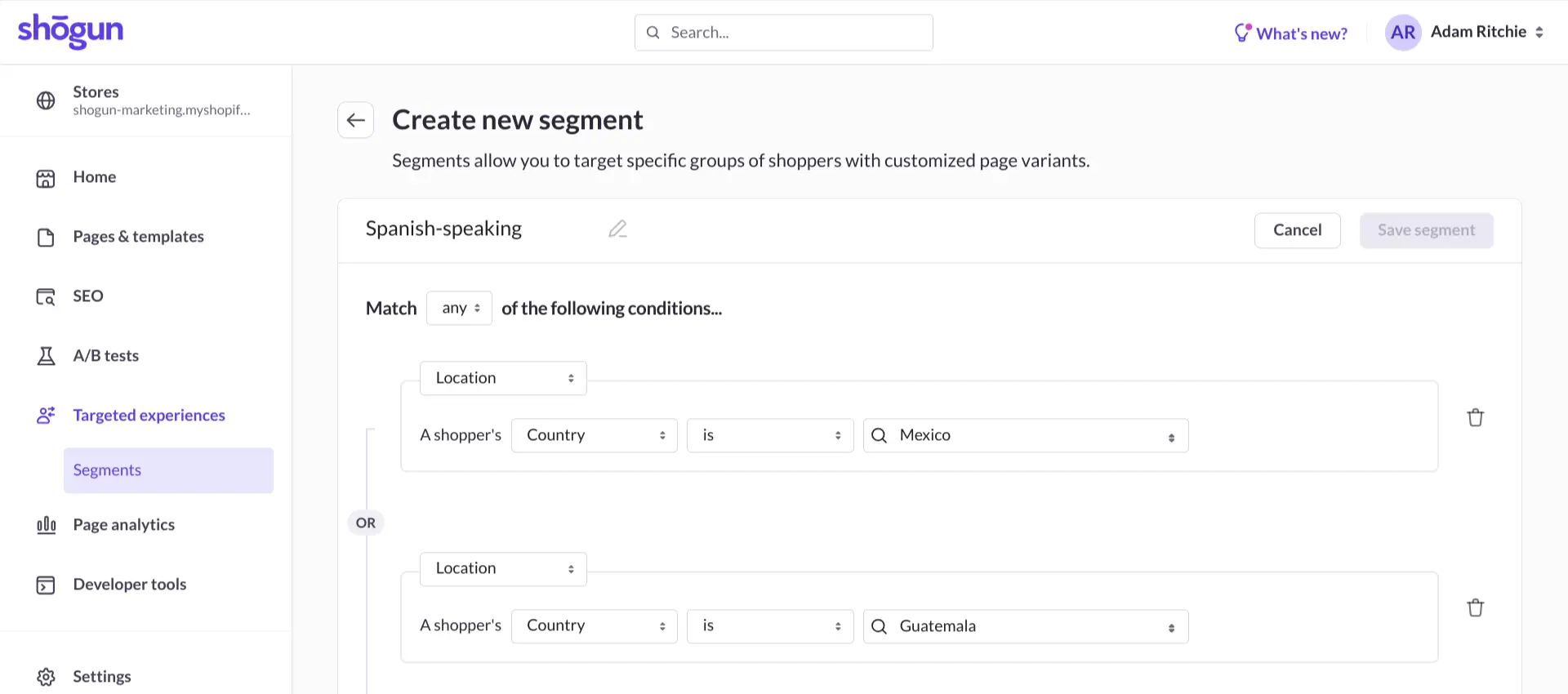
You can mix and match countries and regions as well, such as a segment for French-speaking visitors that includes both France and Quebec.
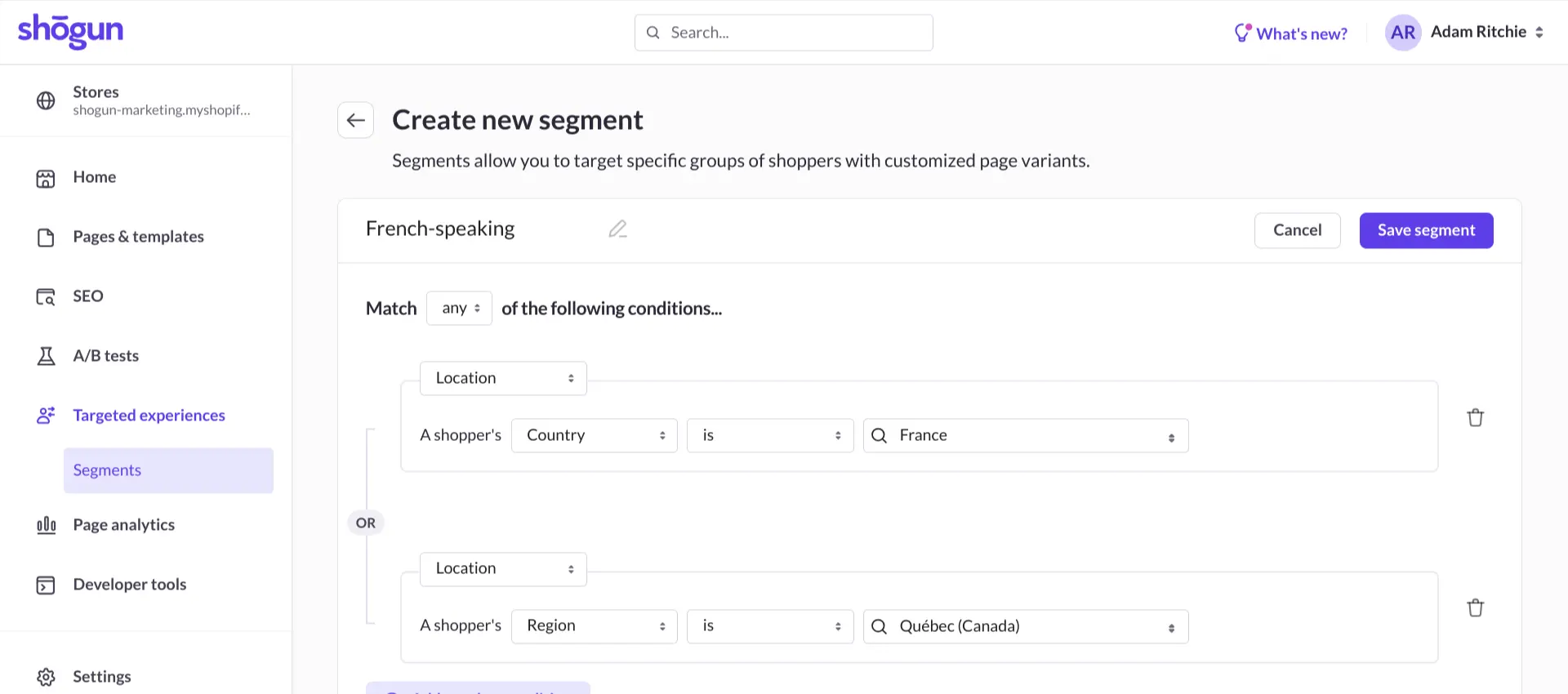
You could drill down even further and target specific cities with a segment, such as Alaska Native villages that predominantly don’t speak English.
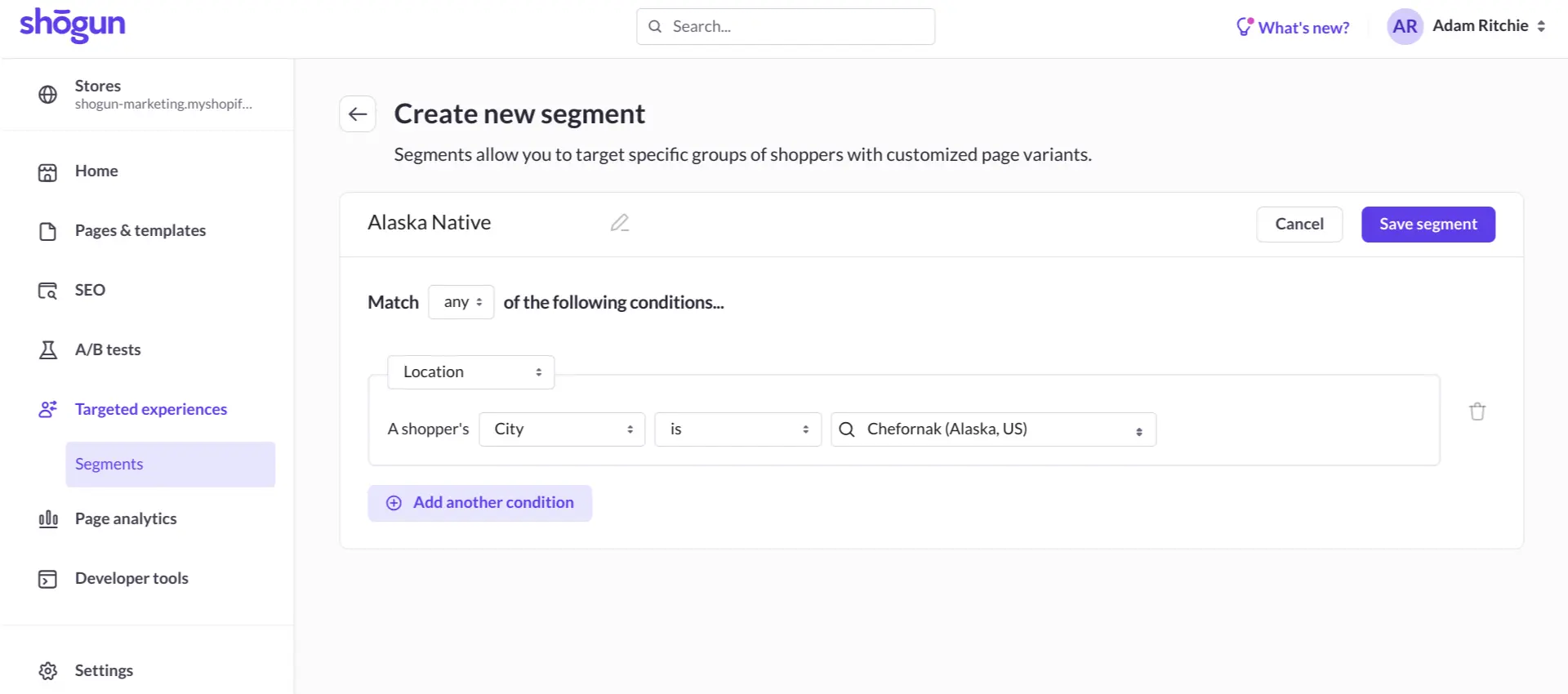
3. Create new page variants for the segments you want to target
After you’ve created all the segments you want to use for your translations, the next step is to create page variants using Shogun’s visual editor.
Go back to the main Shogun dashboard and select the “Pages & templates” option in the left sidebar.
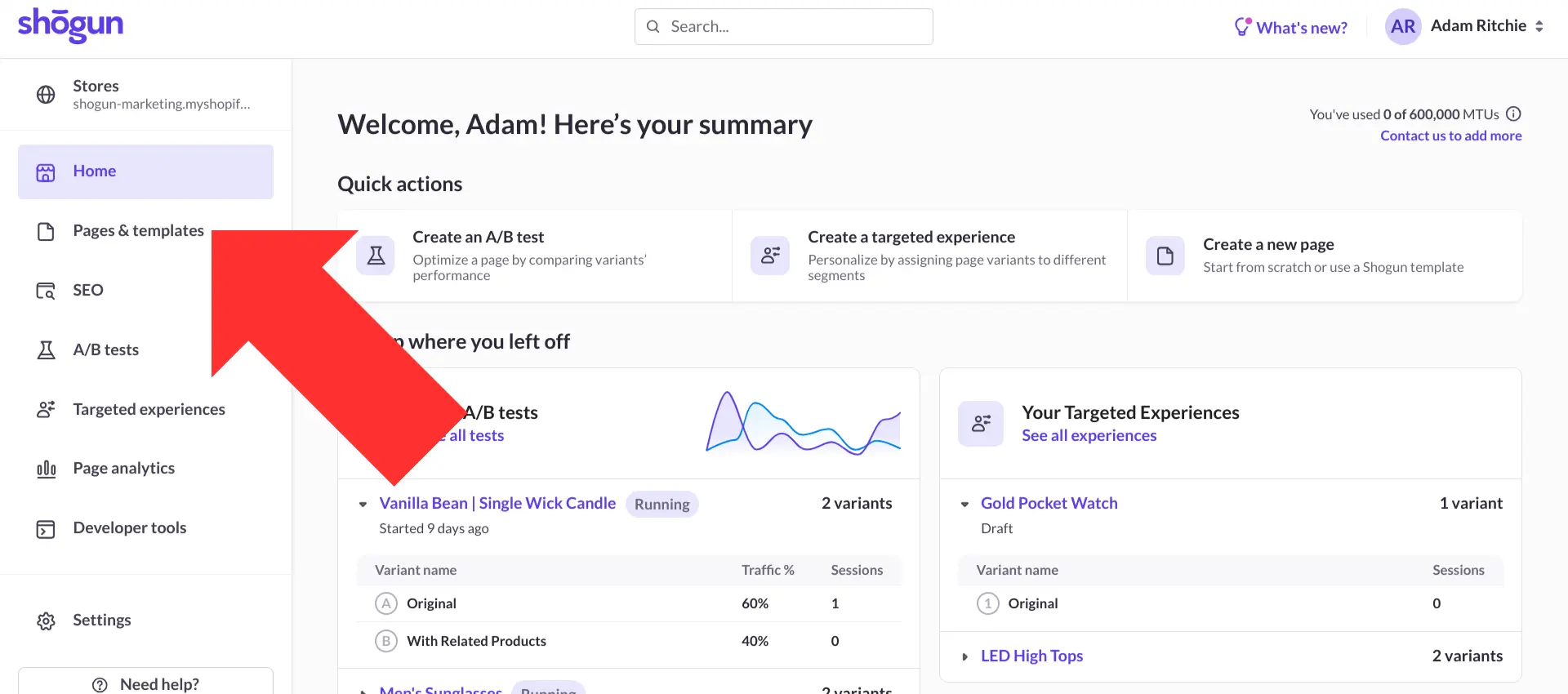
Select the product page that you previously imported over from Shopify.
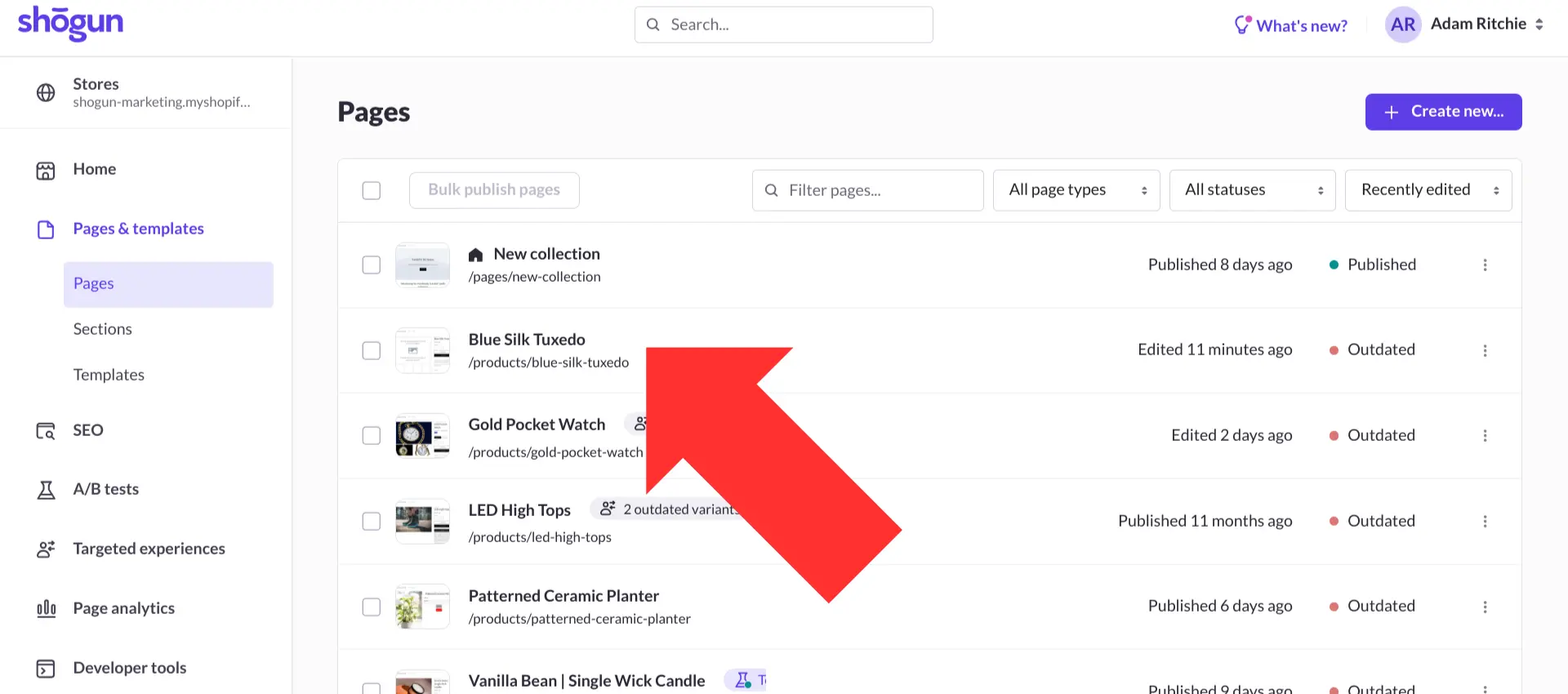
In the visual editor, you’ll find everything you need to design just about any kind of product page that you can imagine. Standard elements like containers, and columns allow you to create page structure quickly. Using the grid element unlocks a whole new level of customization–with content able to be placed anywhere on the page.
To create another version of the same page, open the Targeted Experiences menu in the top-right corner of the screen.
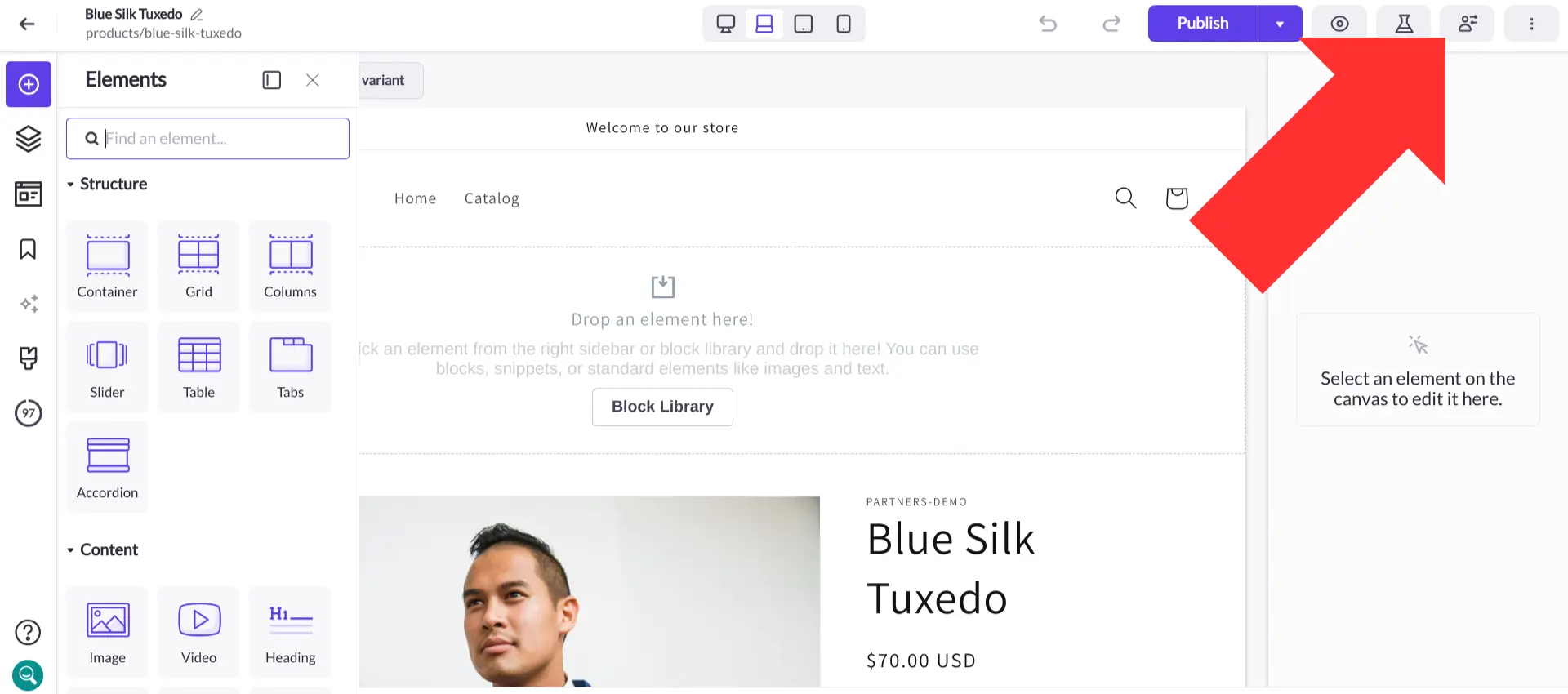
Toggle the “Enable targeted experiences” option on.
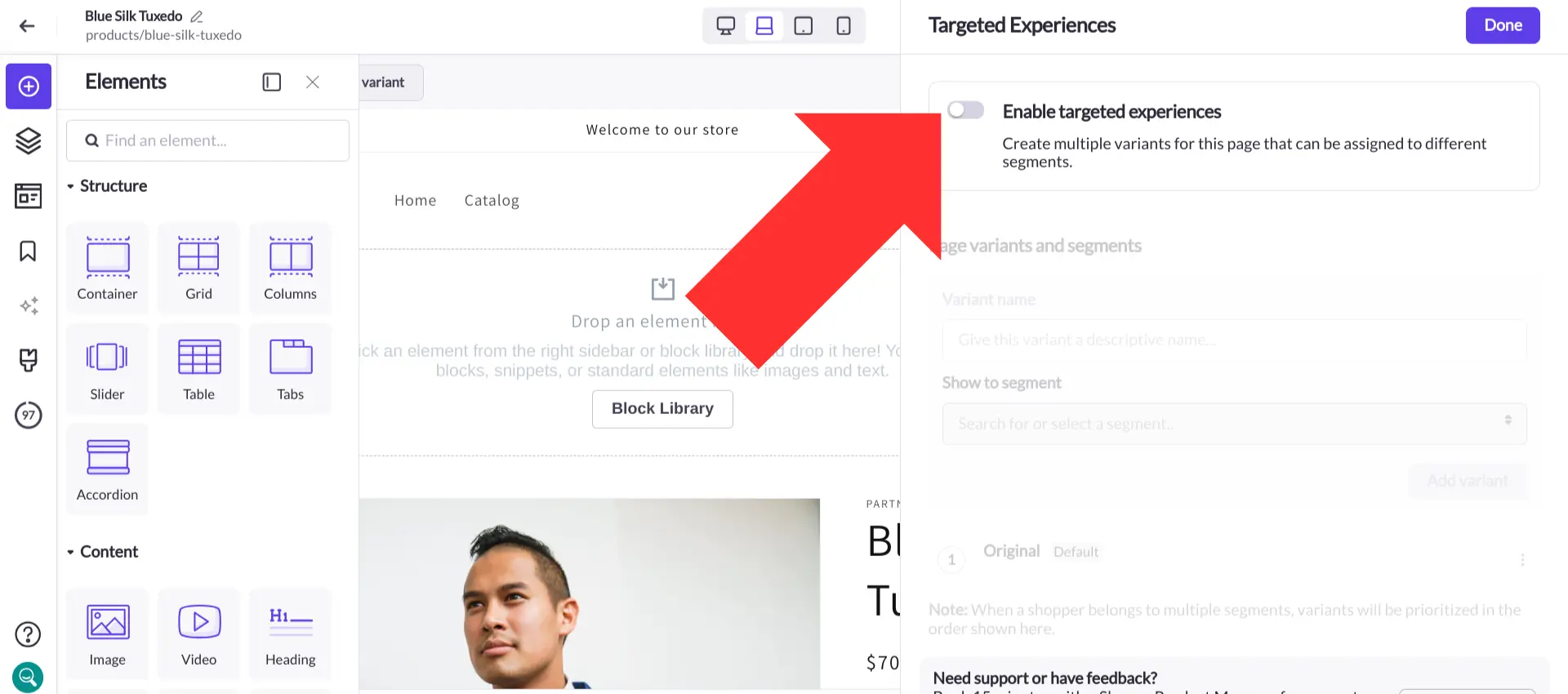
Give your variant a name and choose which segment you’ll show it to. Then, select “Add variant”.
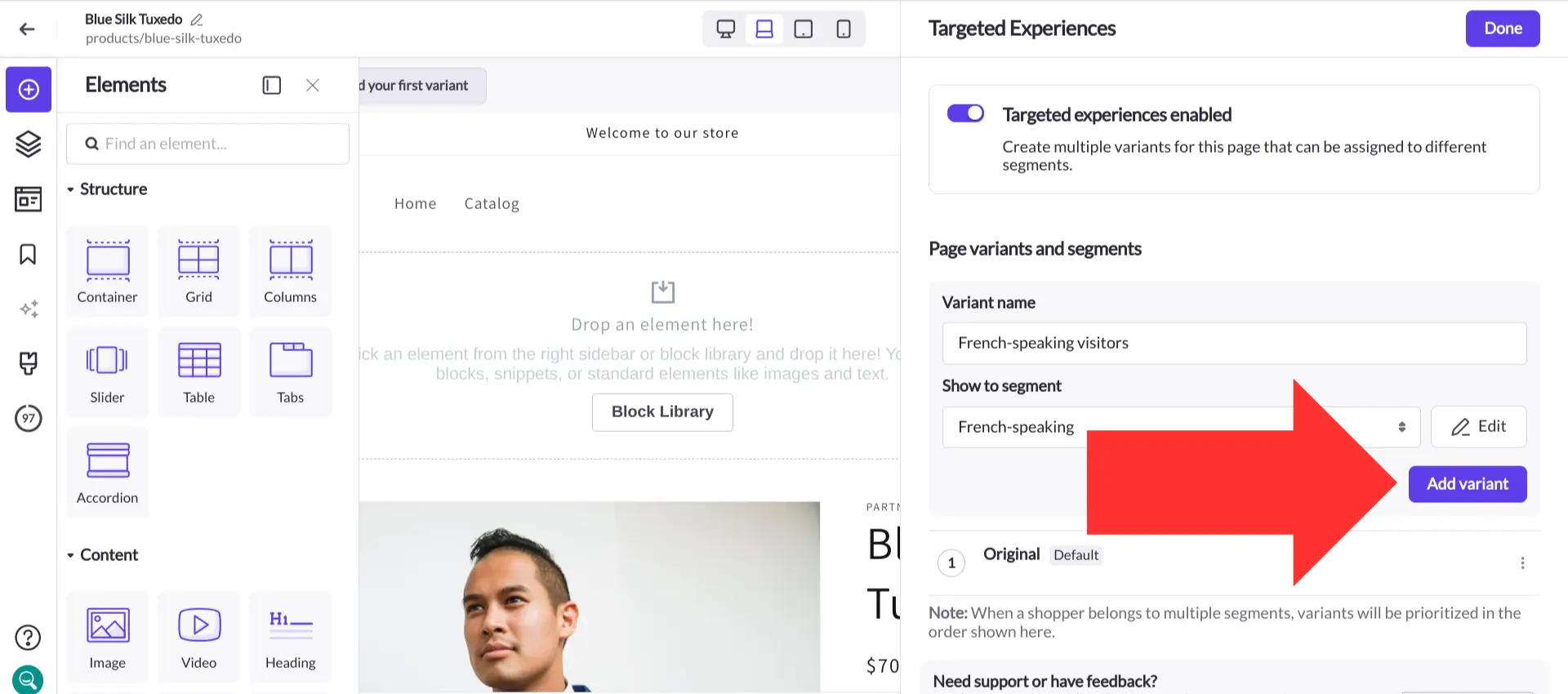
4. Use the Shogun AI text generator to translate product descriptions
Now that your new variant has been created, you can translate the product description.
Shogun’s AI text writer makes it especially easy to do this work. Just select the product description and click on the “Generate text with AI” button.
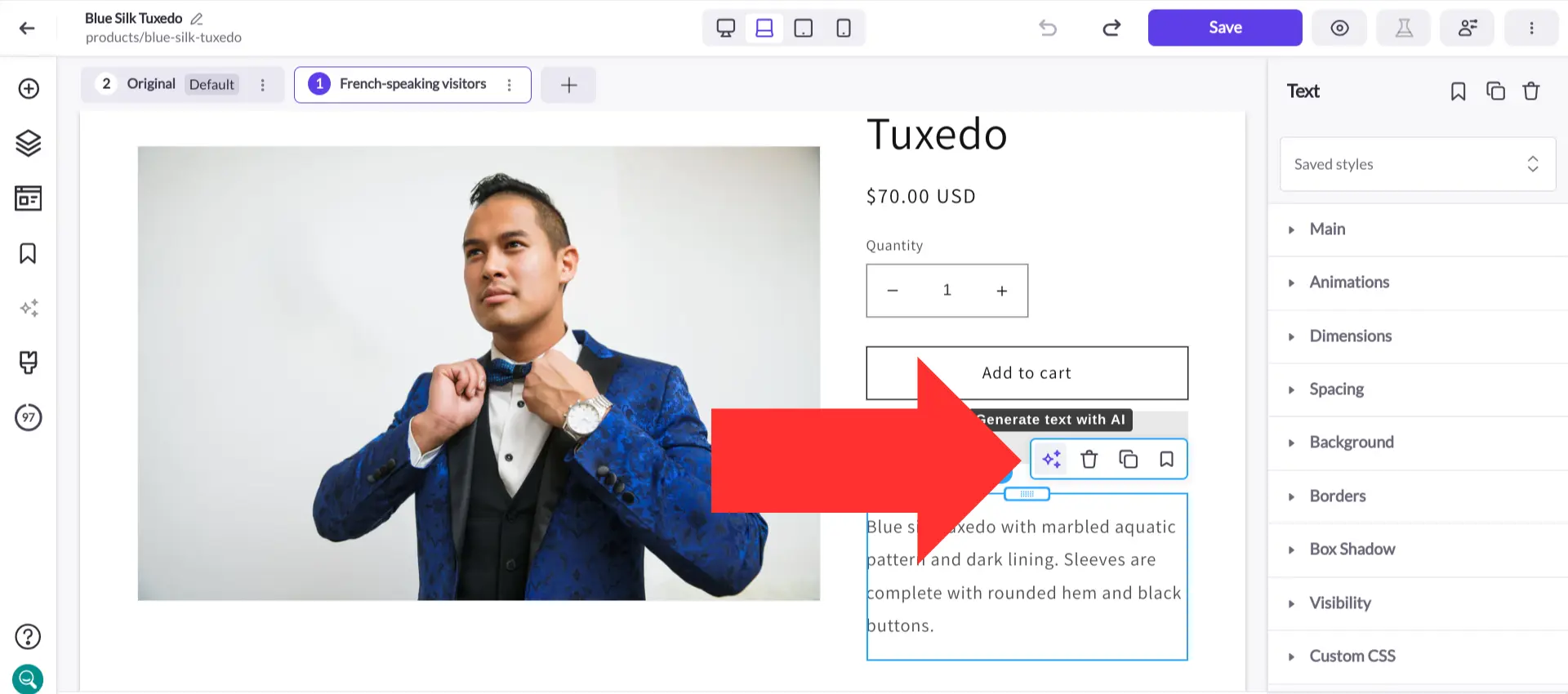
Enter an appropriate prompt. Here, we just copied over the product description and asked the AI text writer to “Translate ‘Blue silk tuxedo with marbled aquatic pattern and dark lining. Sleeves are complete with rounded hem and black buttons.’ into French”.
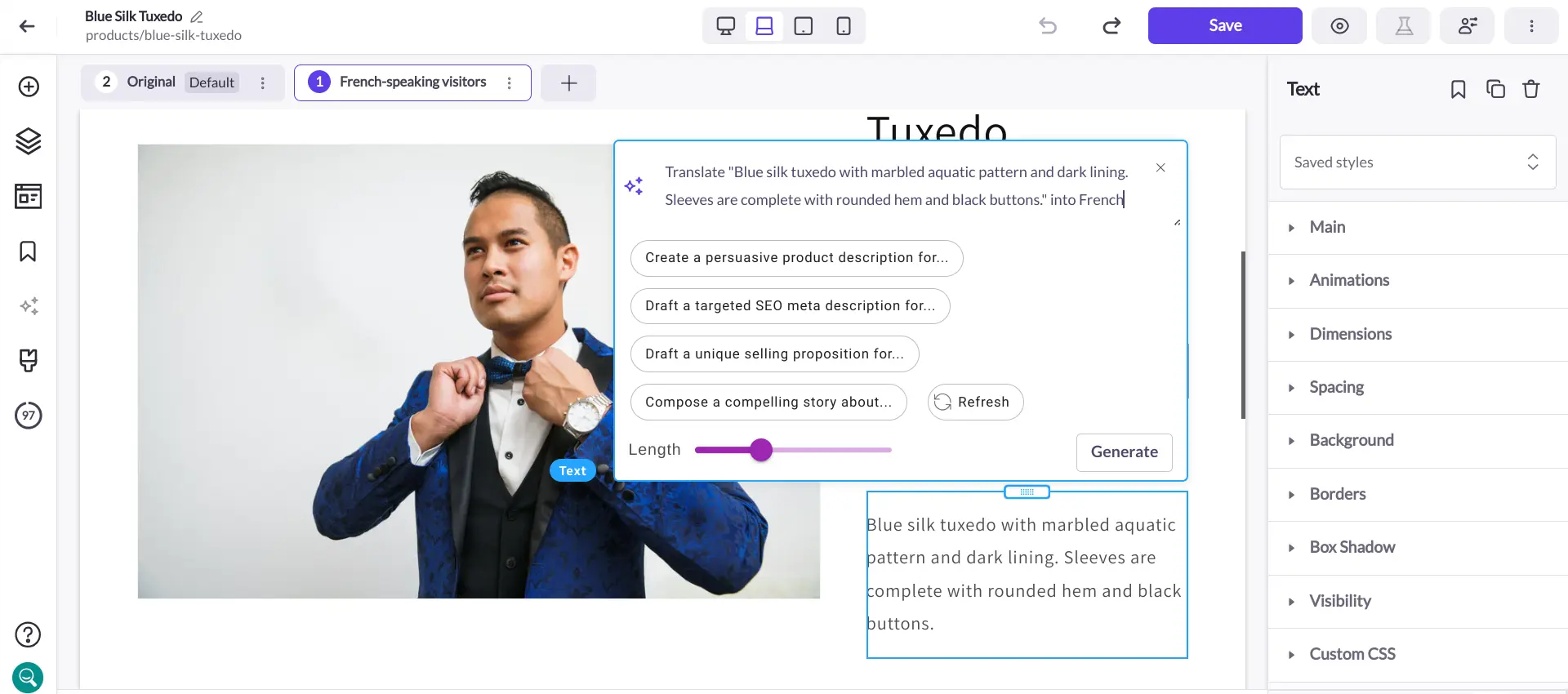
Almost instantly, the French translation was provided.
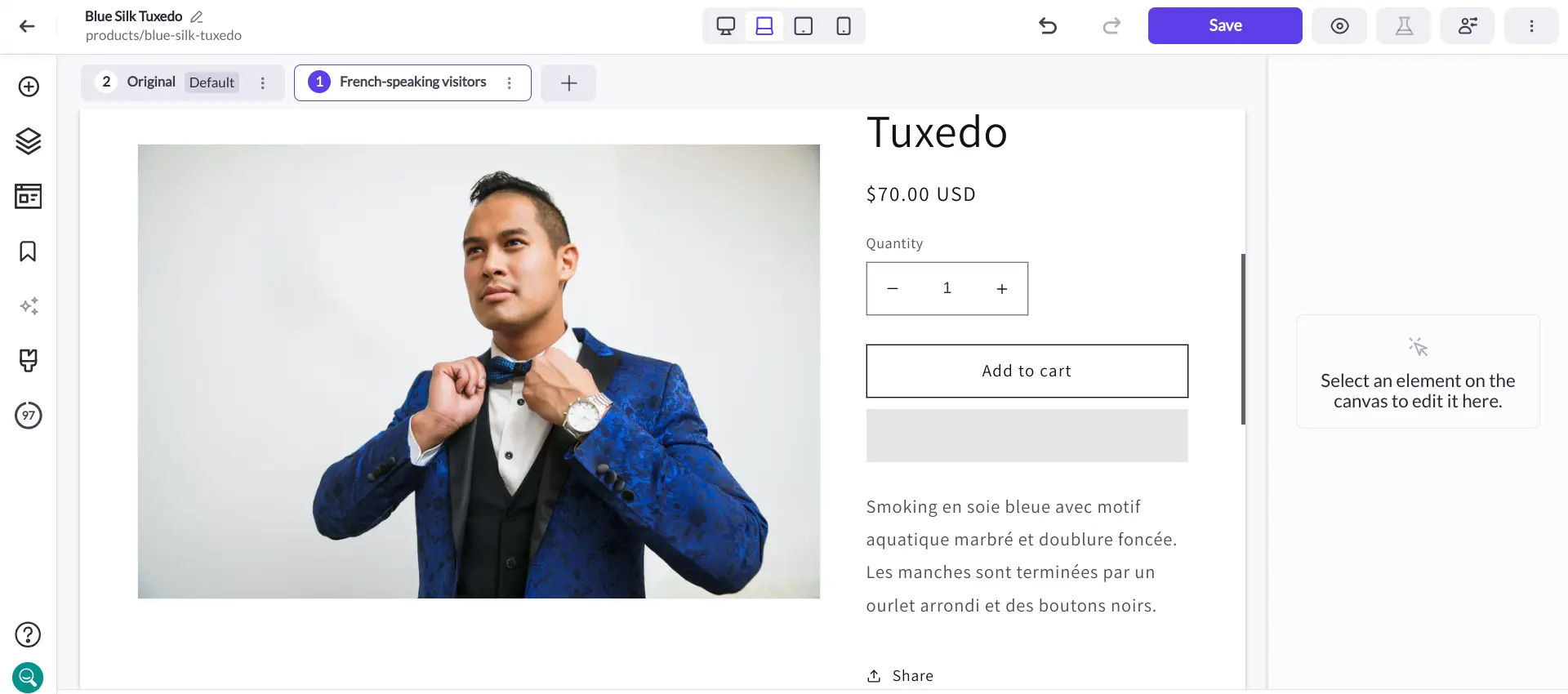
Of course, you should still have a native speaker look over these generated translations, especially for sensitive content such as safety instructions or legal disclaimers. AI isn’t 100% accurate, so it’s always a good idea to do a manual review.
With Shogun, you get the best of both worlds. Translations can be generated automatically, which could end up saving you an enormous amount of time, and you also have the flexibility to easily make corrections and add context whenever necessary.
5. Publish the variants live to deliver translated versions to the proper location-based segments
Once all your translated page variants are ready, save your changes and select “Publish All”.
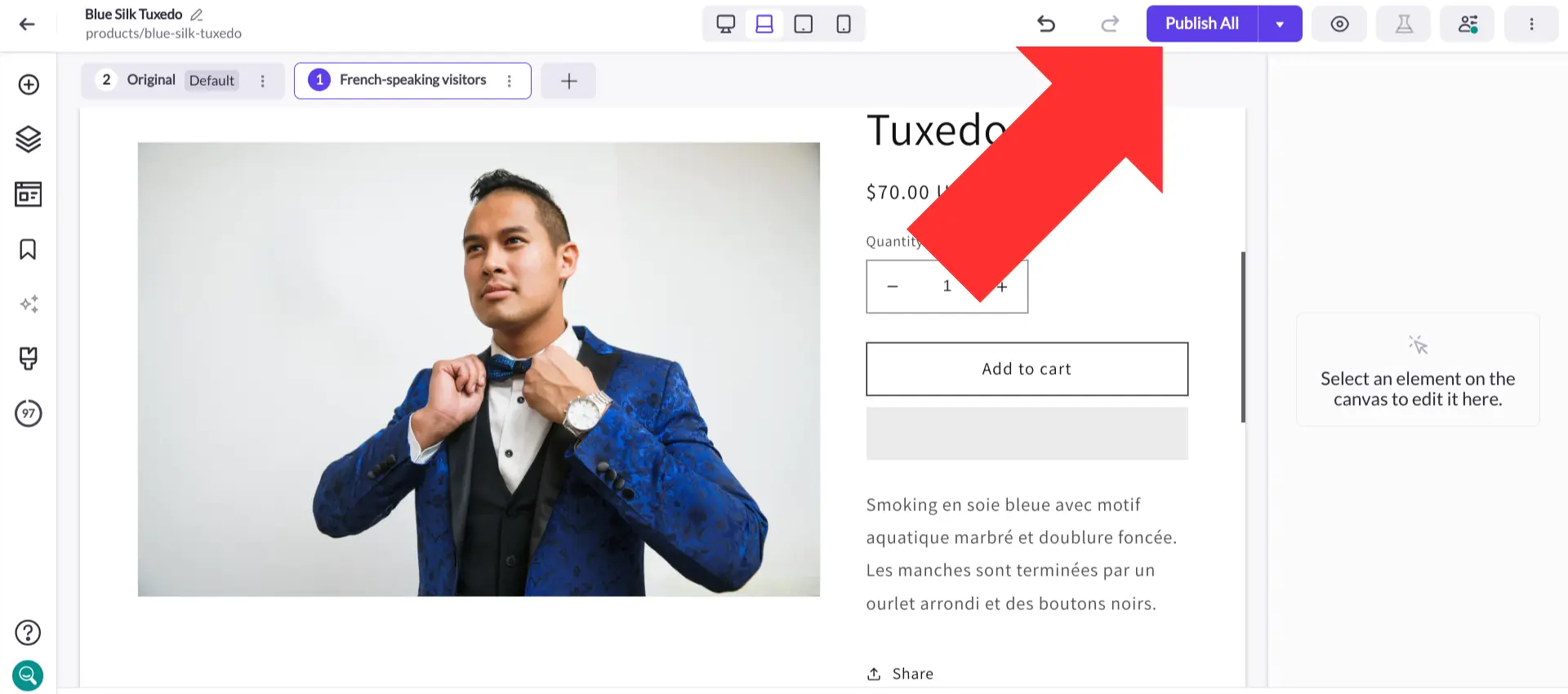
Now, visitors from any regions you included in your Targeted Experiences segment will see the page variant with the custom translation of your product description, while everyone else will still see the original version.
Other Ways To Localize Products on Your Shopify Store
In addition to your product descriptions, there are many other potential reasons to localize your Shopify product pages, including:
- Language isn’t the only difference between countries — you should also ensure that the currency settings and payment options reflect the visitor’s location for a truly seamless user experience
- The European Union has strict regulations regarding how discounts can be displayed, but you won’t need to follow these rules in other areas
- Including a localized customer testimonial will increase the relevance of the social proof on the page (this would require manually adding the review, which you can do in just a couple clicks with Shogun’s Reviews element)
- You can change out product demonstration videos with a more localized version to better address cultural and language differences
- Increase relevancy by changing the imagery on the product page — for example, a product page for running shorts could depict someone running on a beach for visitors in coastal cities near the equator while showing someone running on an indoor treadmill for visitors in colder regions
With Shogun, all this (and much more) is possible.
Provide a more personalized shopping experienceWith Shogun’s Targeted Experiences, you can make your product pages more effective by tailoring the design and content for different segments of your customer base.Get started now
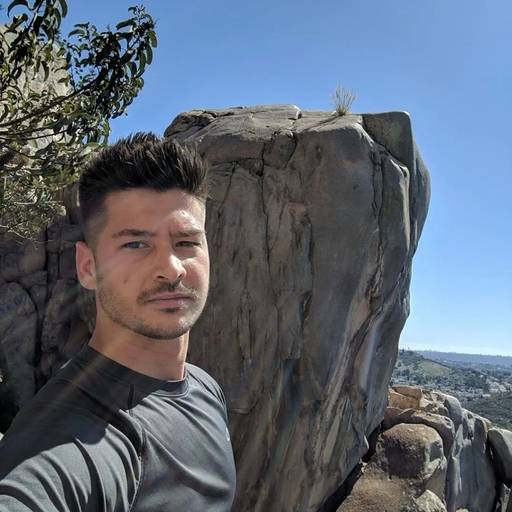
Phill Moorman
Phill, the VP of Marketing at Shogun, is a seasoned expert in ecommerce. With a keen focus on strategic marketing, Phill drives growth and cultivates brand success in the dynamic online marketplace.



