How to Change Your Shopify Theme Easily While Keeping Your Store Intact
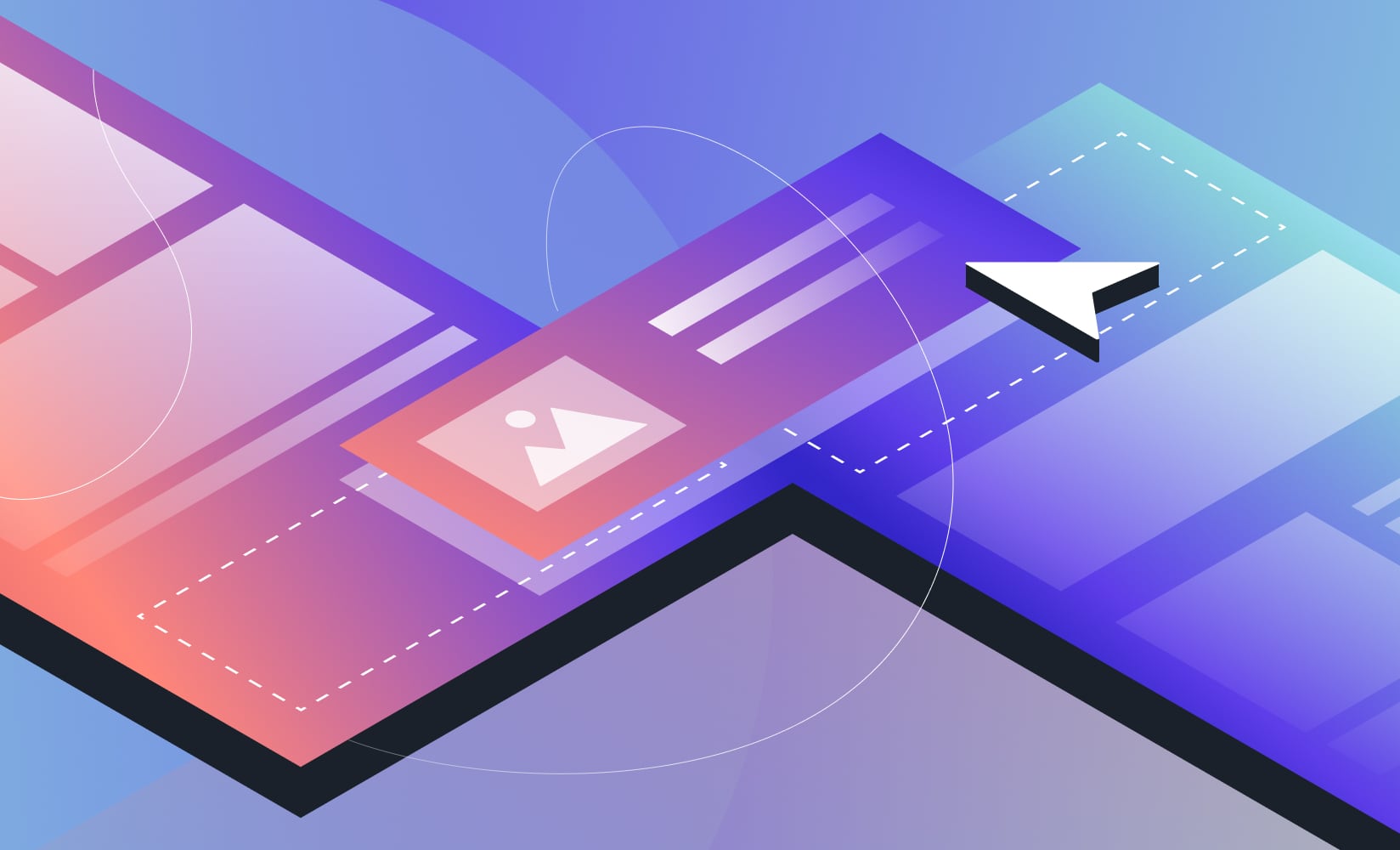
Your Shopify store’s aesthetic isn’t a static thing—its look and feel can dramatically change based on the theme you choose and the customizations you make to that theme.
There may come a time when you want to change your Shopify theme, either right as you are starting to create your brand or when you want to do a big brand refresh.
But you want to make sure that you don’t lose any important content in the process.
In this post, we’ll talk about:
First, let’s answer the question of why stores change their Shopify themes.
#cta-visual-pb#<cta-title>Customize your theme with Shogun<cta-title>Shogun lets you easily customize your Shopify theme to bring your creative vision to life.Start building for free
Why change your Shopify theme?
For brands just starting out on Shopify, you will start with a default theme.
The default theme used to be Debut, but with the move to Online Store 2.0, new stores will default to the Dawn theme.
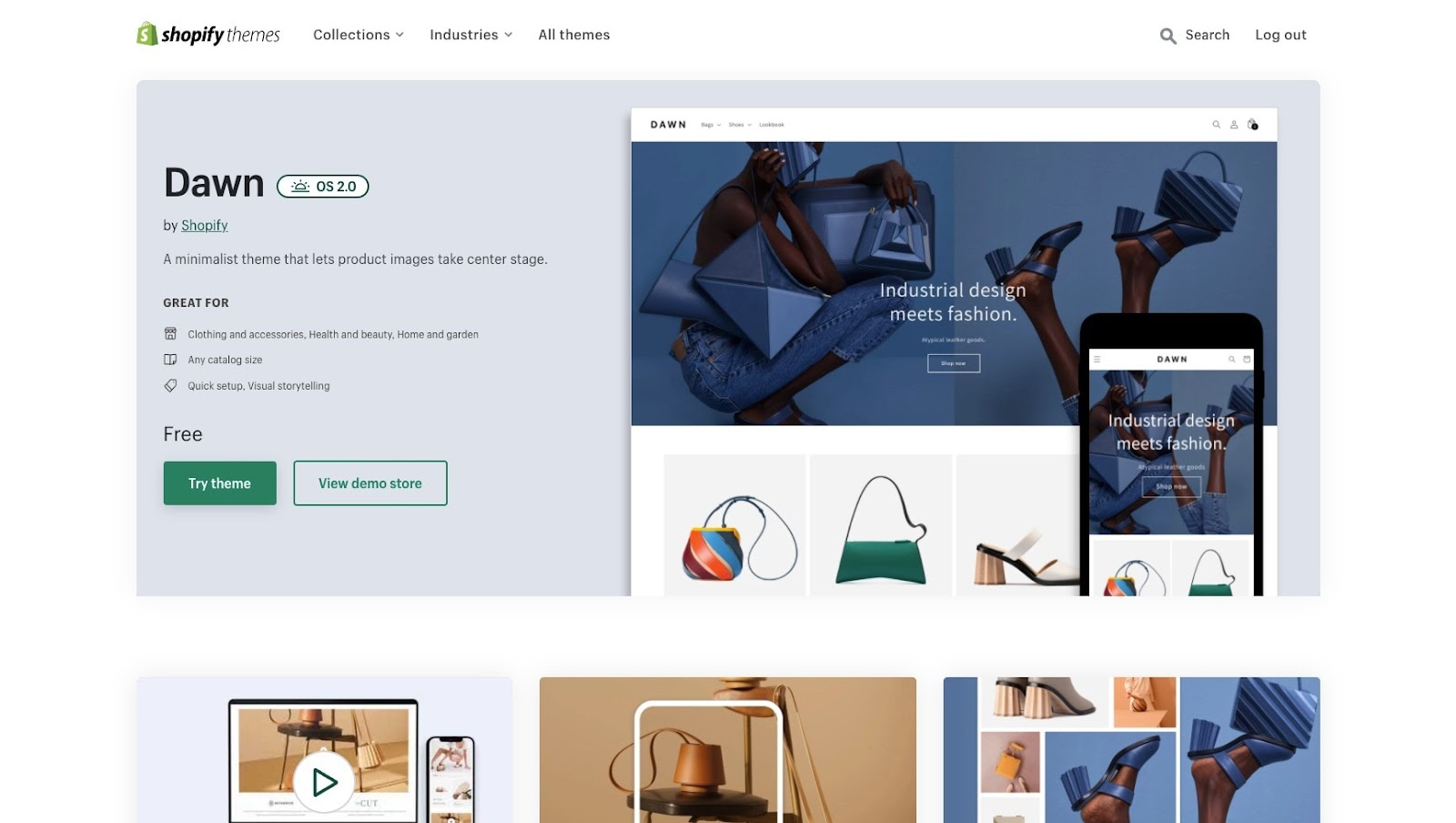
The fact is that most Shopify stores will be rocking a default theme, so it can be super hard to stand out from your competitors.
Luckily, there are tons of incredible Shopify themes—both free and paid—that you can choose from for your new store.
If you are an established brand, you might just be ready for a refresh that you can’t quite get by customizing your current theme.
Since there are so many Shopify themes, one way to suss out the one you want is by investigating the themes used by the Shopify stores you most admire.
Once you’ve found a great-looking Shopify store, it’s super easy to find what theme they are using (if it isn’t a custom theme, that is).
A new theme on its own is pretty great, but for many, it’s a starting point. Each theme has its own underlying functionality that makes it a great choice as a foundation.
From there, you can customize your Shopify theme to fit your vision, both in the theme editor and with tools like Shogun Page Builder.
What to consider when changing your Shopify theme
There are many considerations when choosing a new Shopify theme for your store. It goes much further than just how it looks in the preview (the images and colors are easily changeable).
A theme might look great without performing well—be it a bad user experience or poor site functionality.
Your theme is more than a nice outfit for your store. Your theme is your customer experience.
Your shoppers assess whether or not they will stick around on your site immediately.
Visitors will form an opinion about your store in about 50 milliseconds, which will factor into their decision to keep shopping or not. That’s a tiny fraction of a second!
One study found that 94% of website first impression feedback was design-related, meaning that when people reach your homepage, your design will be key to keeping them around.
Finally, a whopping 88% of shoppers indicated that they wouldn’t come back to a store after a bad user experience. So, it’s obvious that your theme is key to building customer relationships and trust.
Knowing this, you’ll want to ask yourself a few questions when deciding what Shopify theme you want to switch to.
Grab a notebook and write out an outline for your new theme based on your answers to these questions:
- What are my competitors doing that I like and how can I do it better?
- What are the top features I want from a new theme?
- Should I find a free theme or shell out for a paid theme?
- How many products do I expect to carry in the next five years?
- How do I want to show my products in my store?
- What do I want the user experience to look like?
- How much of my audience will be on mobile devices? (spoiler: a lot and more to come)
You’ll also want to think about your current products, categories, and brand assets—how will they fit into your new theme and vice versa?
Other considerations may be whether there is a robust development and user community behind the theme and if they have support. Shopify developers can likely work with any theme, so you may be fine there.
It’s always good to consider every aspect when making a change to a new Shopify theme.
What you should do before changing your Shopify theme
Before you go changing your theme, take some time out to figure out what is working and what is not working with your current theme.
After all, you want this decision to hang on more than just feelings. At the end of the day, these changes need to result in increases in store traffic, conversions, and sales.
Or else, what was it all for?
So, here are some ideas of what you should do before publishing:
- Get customer feedback. Ultimately, a theme change should be based on what will best serve your customers. So, survey your customers to see what they like about your current site and what they want to see gone.
- Spy on your competitors. The biggest threat to keeping and growing your customer base is competing brands. What do their stores look like? What theme are they using? What elements are worth stealing?
- What’s going well with your current theme? Take note of all the things you like about your current store. Does the new theme have that functionality? Was it something you added through coding or customization?
- Have your analytics locked in. When you’ve made the change, you’ll want to track the effect it has on your store’s performance. Note when the change happened and track your metrics after the change. Did it have your desired effect?
#cta-visual-pb#<cta-title>Create your perfect Shopify store today<cta-title>Start building for free with Shogun Page Builder to assemble a fully custom revenue machine.Start building for free
How to find a new Shopify theme for your store
Getting a new Shopify theme is pretty simple. You can do it in three ways:
- Through the Shopify Theme Store
- From a third-party theme seller
- Custom-built for your brand
If you want to stay in the Shopify ecosystem, you can head over to the Shopify Theme Store and start perusing all the themes they have to offer.
If you are going into this search with your trusty notebook of exactly what you want from a theme, you might want to start by digging into their Collections and Industries to narrow down your search.
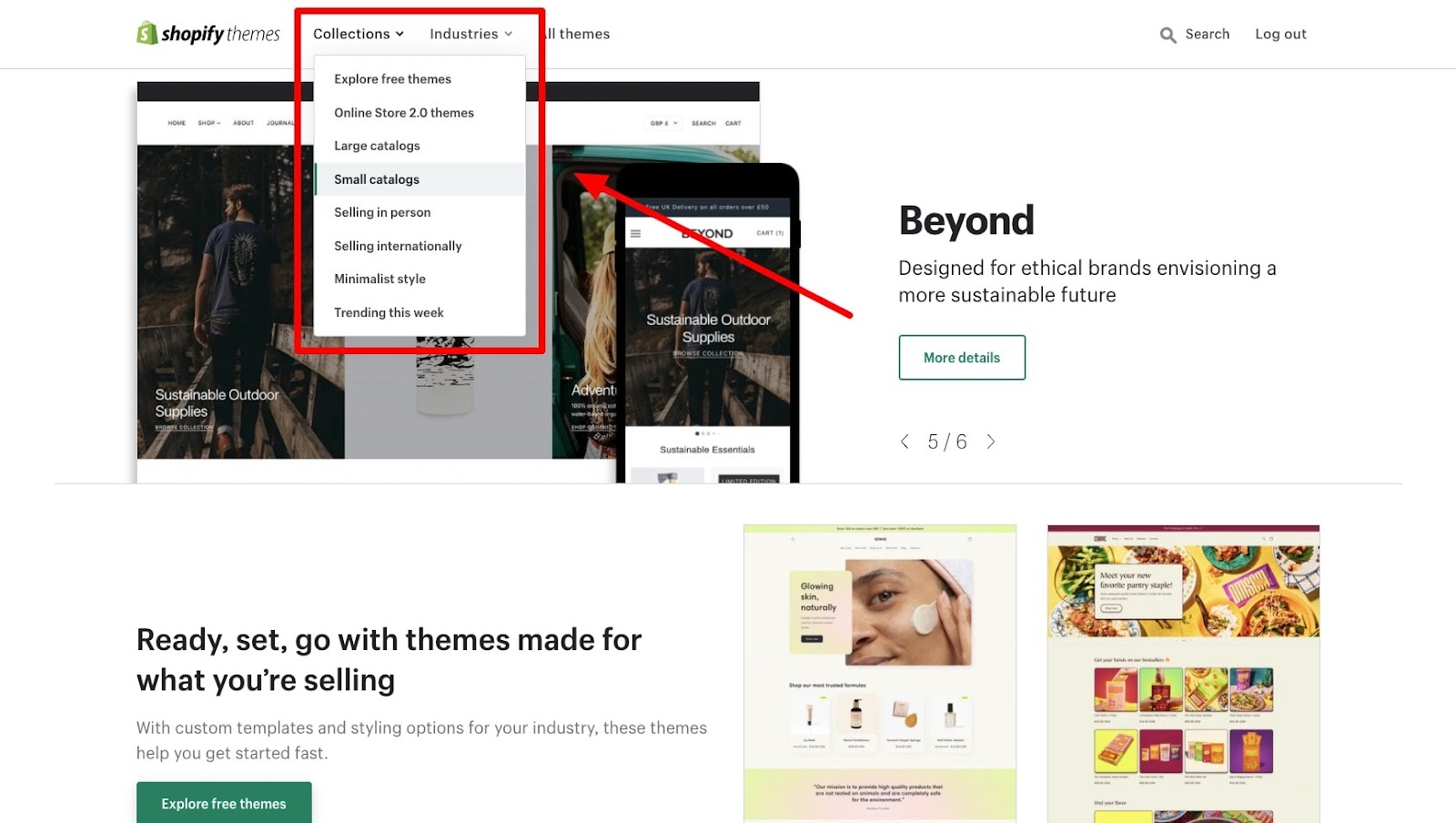
For stores with a lot of products, you’ll find what you need in the Large catalogs collection.
If you only want a new Online Store 2.0 theme, they’re easy to find. Do you sell in person? They have a collection for that.
When you click on a particular theme, you can preview the demo store to see how it feels to interact with it as a shopper. You’ll also get to see all the features that come with it in the product details.
To get to the Shopify Theme Store from your Shopify dashboard, just go to Online Store > Themes, scroll down to your Theme library, and click “Visit Theme Store.”
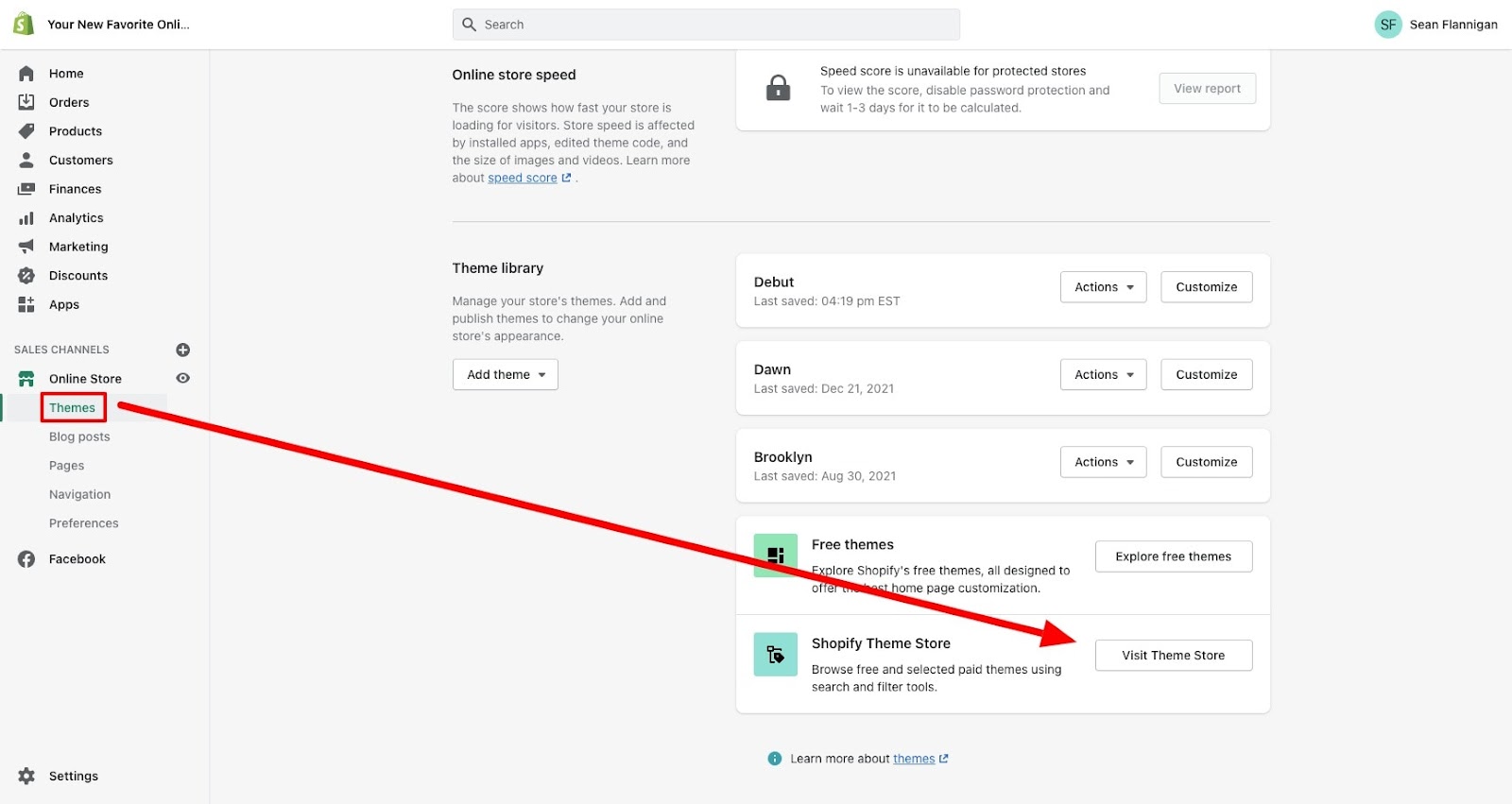
You can also find Shopify themes elsewhere, most prominently ThemeForest. These are built by various third-party developers and the options are nearly endless (though quality varies greatly).
Third-party themes that are outside of the Shopify Theme Store may be great, but understand that they didn’t make the cut to be included in Shopify’s line-up
You can find lots of third-party themes from the Shopify Theme Store in our roundup of the best Shopify themes.
Third-party themes from sources like ThemeForest don’t show up in your theme library with a click as they do in the Shopify Theme Store.
You’ll need to download the theme and upload it to your Shopify dashboard.
The same is true if you have a developer custom-build a theme for your store. Uploading a theme is simple though.
In your Shopify theme library, you’ll see the option to “Add theme”—click this and choose “Upload zip file” to add your new theme to the library.
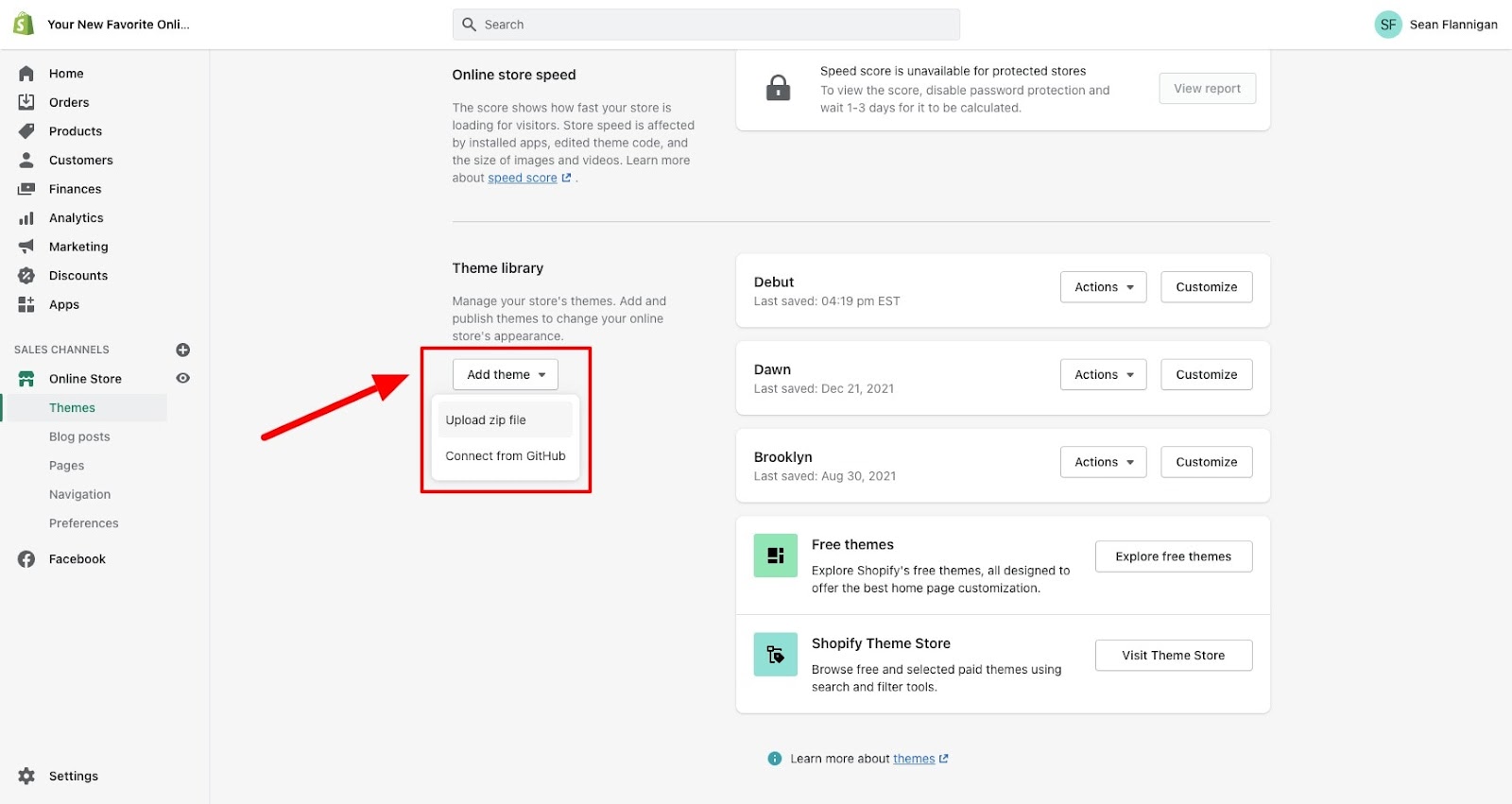
Your new theme will stay in your Theme library until you choose to publish it. Before you do, you can start customizing your theme in Shopify’s theme editor.
Customizing your theme in Shopify will allow you to make certain layout, font, and color changes, depending on the theme.
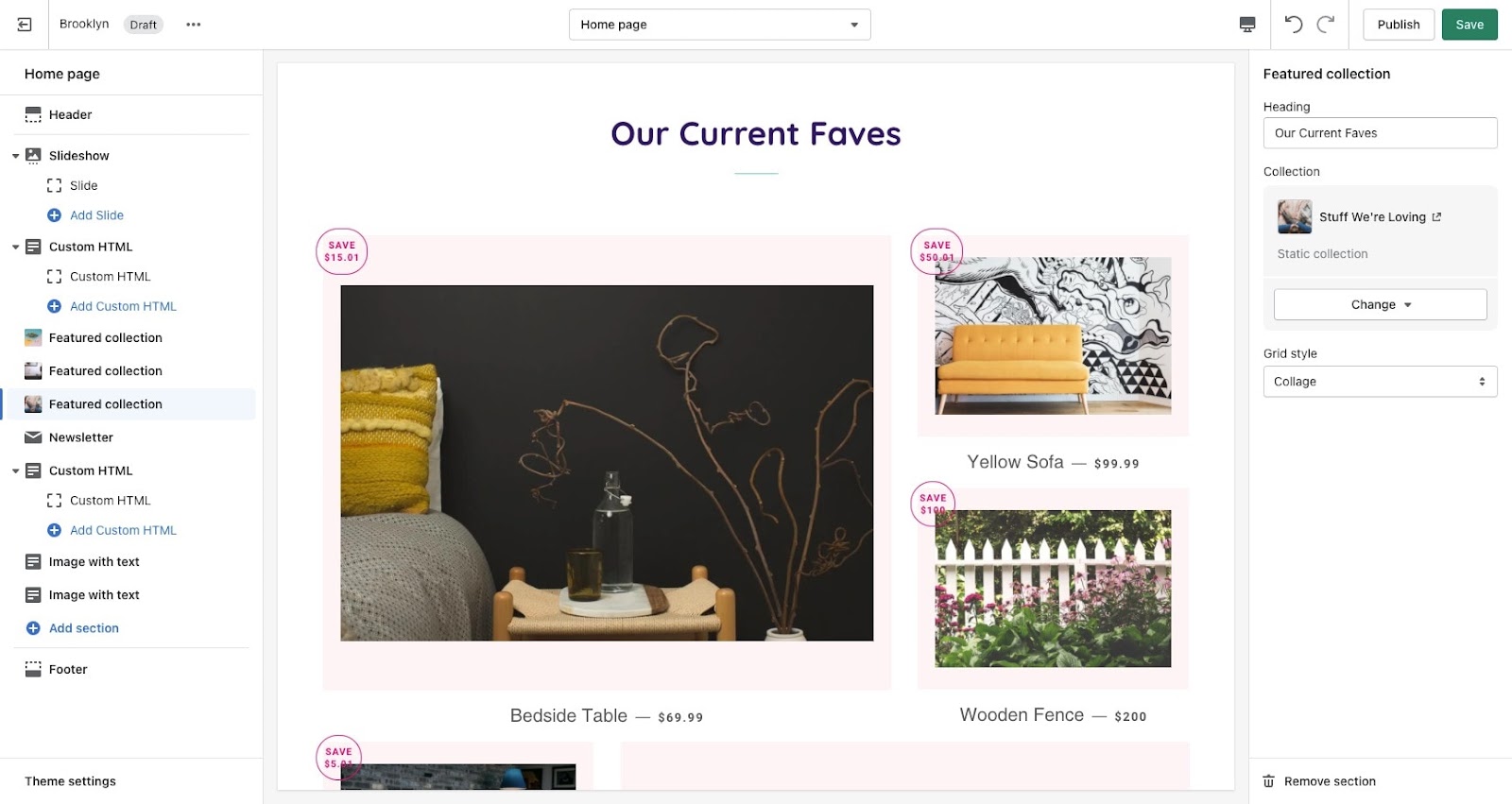
Your Shopify theme will only allow so much customization, though, which is where page-building apps come in.
Shogun Page Builder allows you to drag and drop elements into place, then customize each element to fit your brand vision.
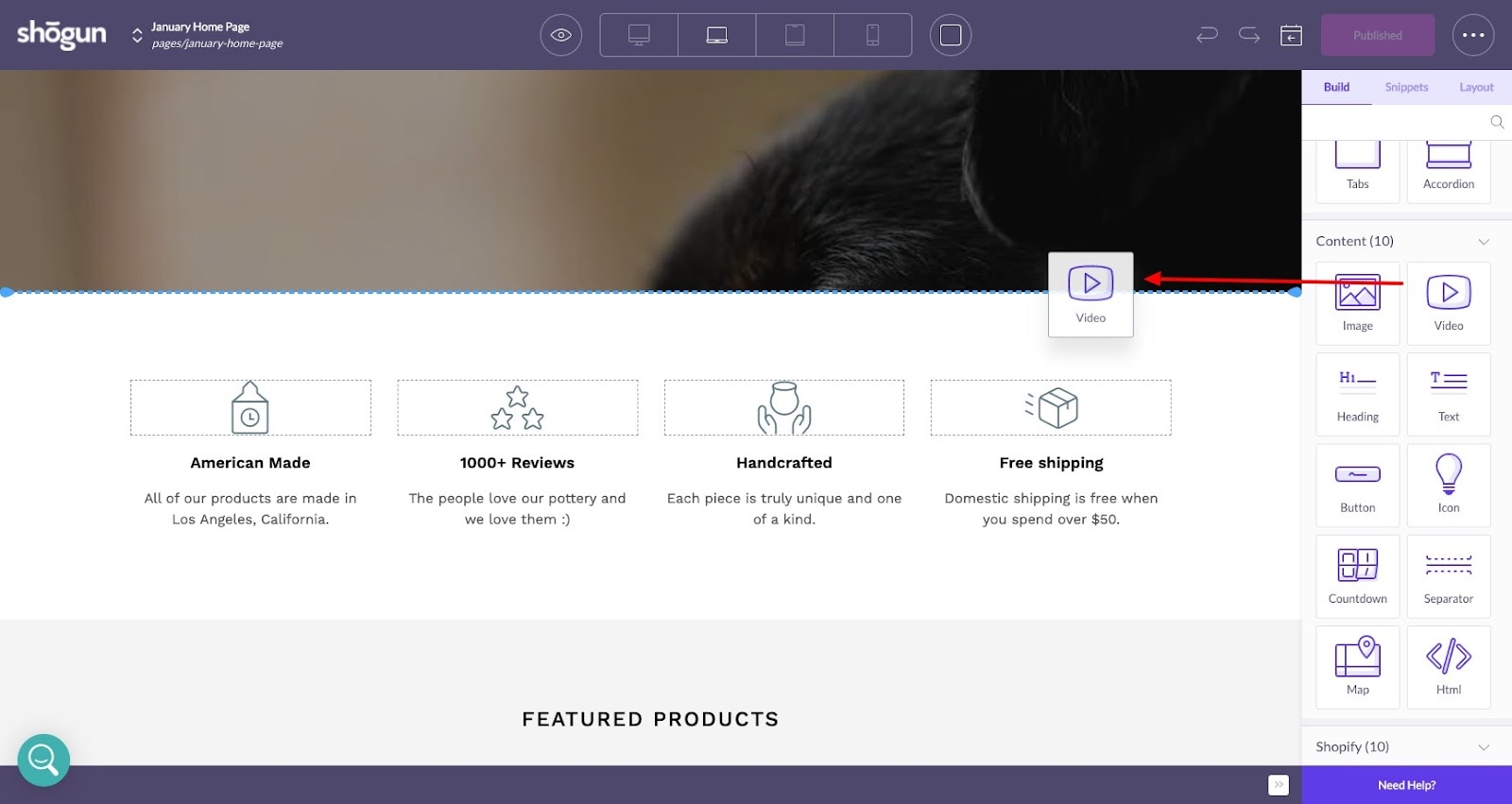
#cta-visual-pb#<cta-title>Customize your Shopify theme for better conversions<cta-title>Make your new theme shine by customizing it with the best page builder for Shopify.Start building for free
How to change your Shopify theme
To see your current theme, go to Online Store > Themes. Right at the top you’ll see what theme your store is currently rocking.
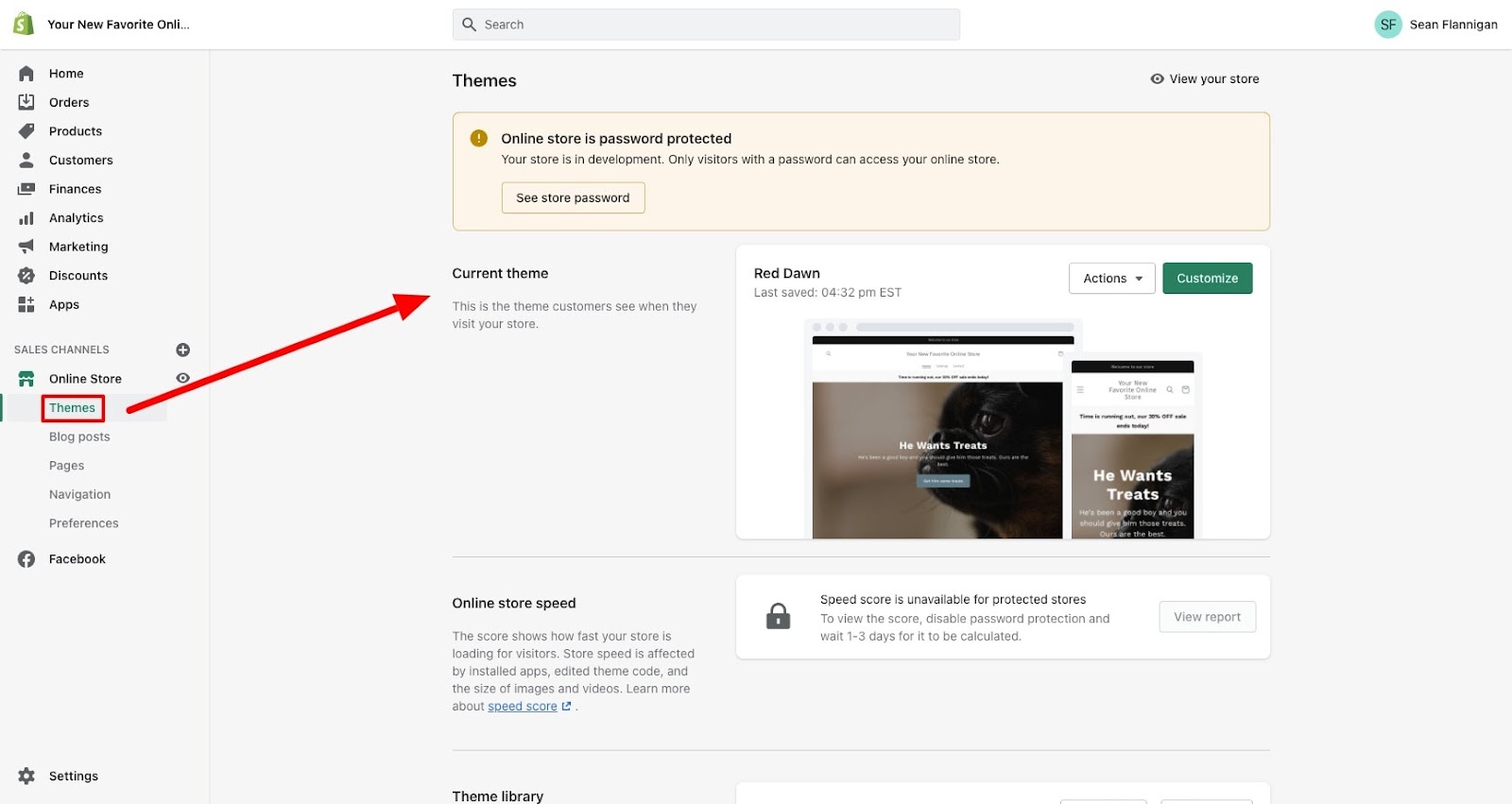
If you’ve just started out, you will have a default theme—Debut for older stores and Dawn for the newer ones.
Scrolling down from here, you’ll see your Theme library, where all your themes live (yelling, “Put me in, coach!”).
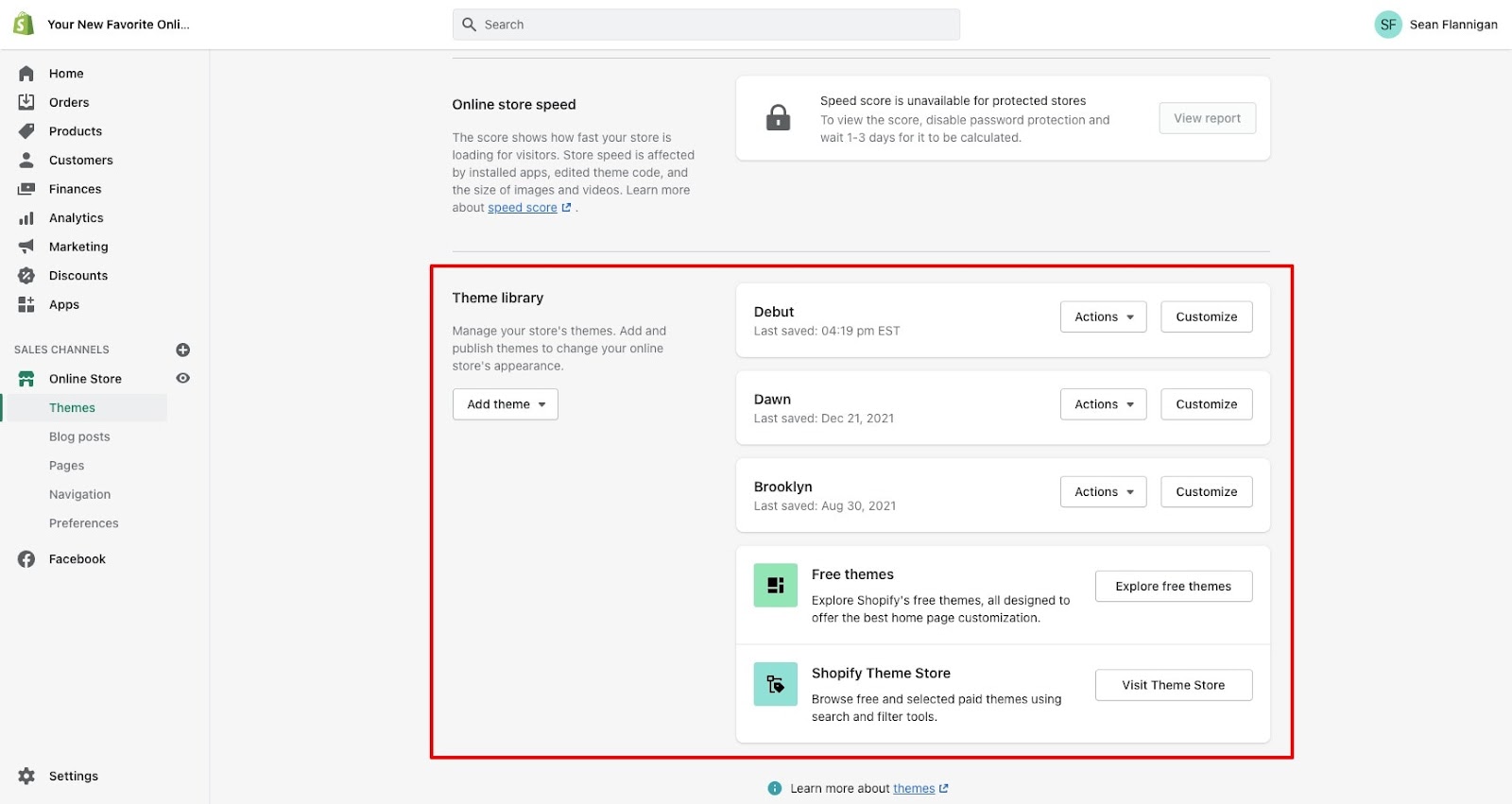
If you’ve identified and downloaded your new theme, it’ll be in your theme library. If you are really a collector, you can add up to 20 themes in your library.
You can customize any theme currently in your library with the Shopify theme editor before publishing it.
It’s a good idea to start your customizations before you push that new theme to your store.
Changing your current theme in Shopify
You’ve got your new Shopify waiting in the wings. Now, all you have to do is make it your active theme.
It’s almost too easy to do.
Step 1: Navigate to Online Store > Themes
In your Shopify dashboard, go to Online Store > Themes to see your Current theme and the fresh new theme in your Theme library.
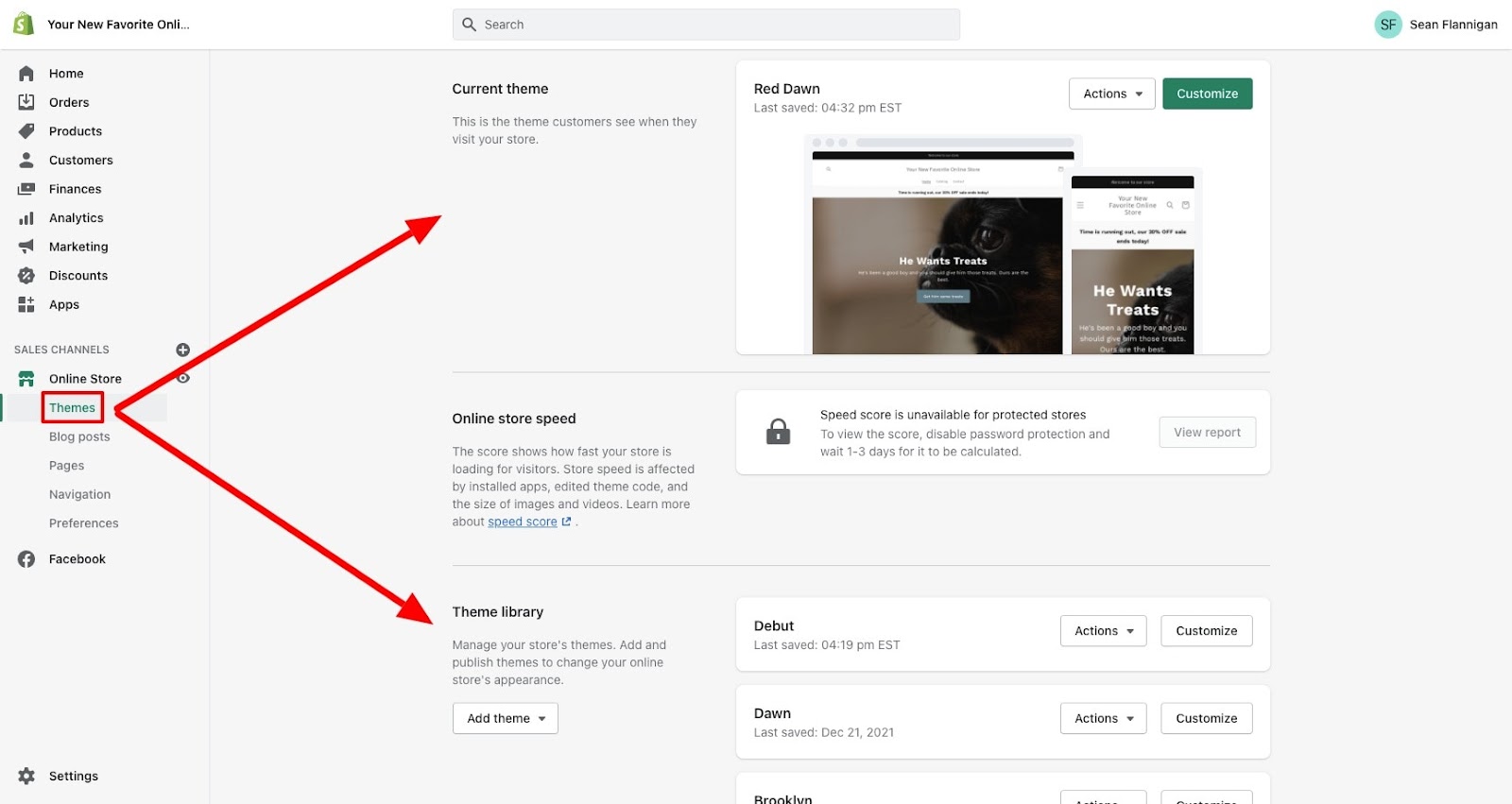
Step 2: Find your new customized theme and preview
Since you just customized your new theme, it should show up at the top of your Theme library (they are ordered by most recent changes).
Before you publish your theme, you should preview it to make sure everything looks good. To do that, click the “Actions” button and choose “Preview” from the dropdown menu.
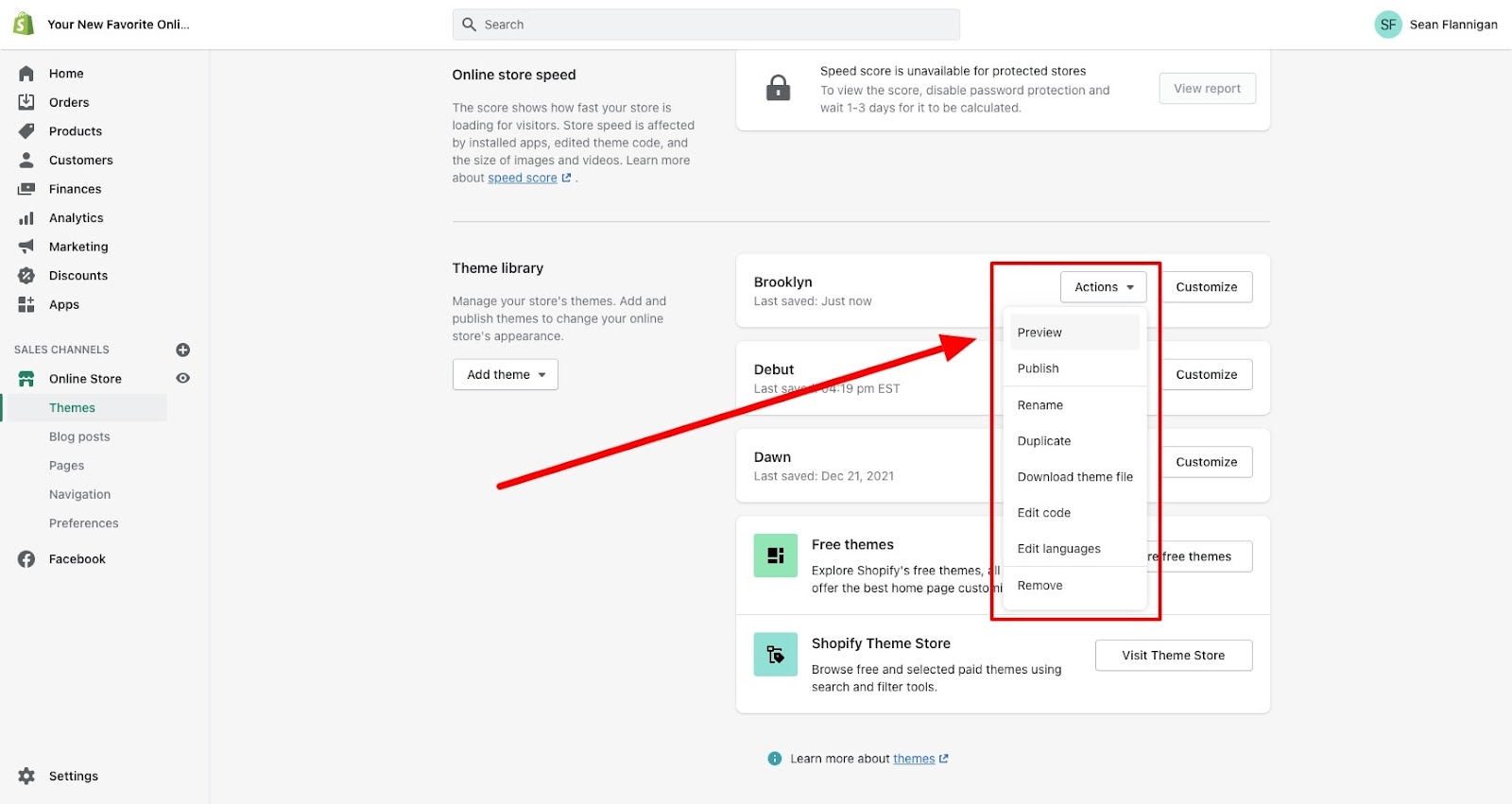
In the preview, you’ll be able to navigate through the site to see how everything looks. If satisfied, exit the preview page.
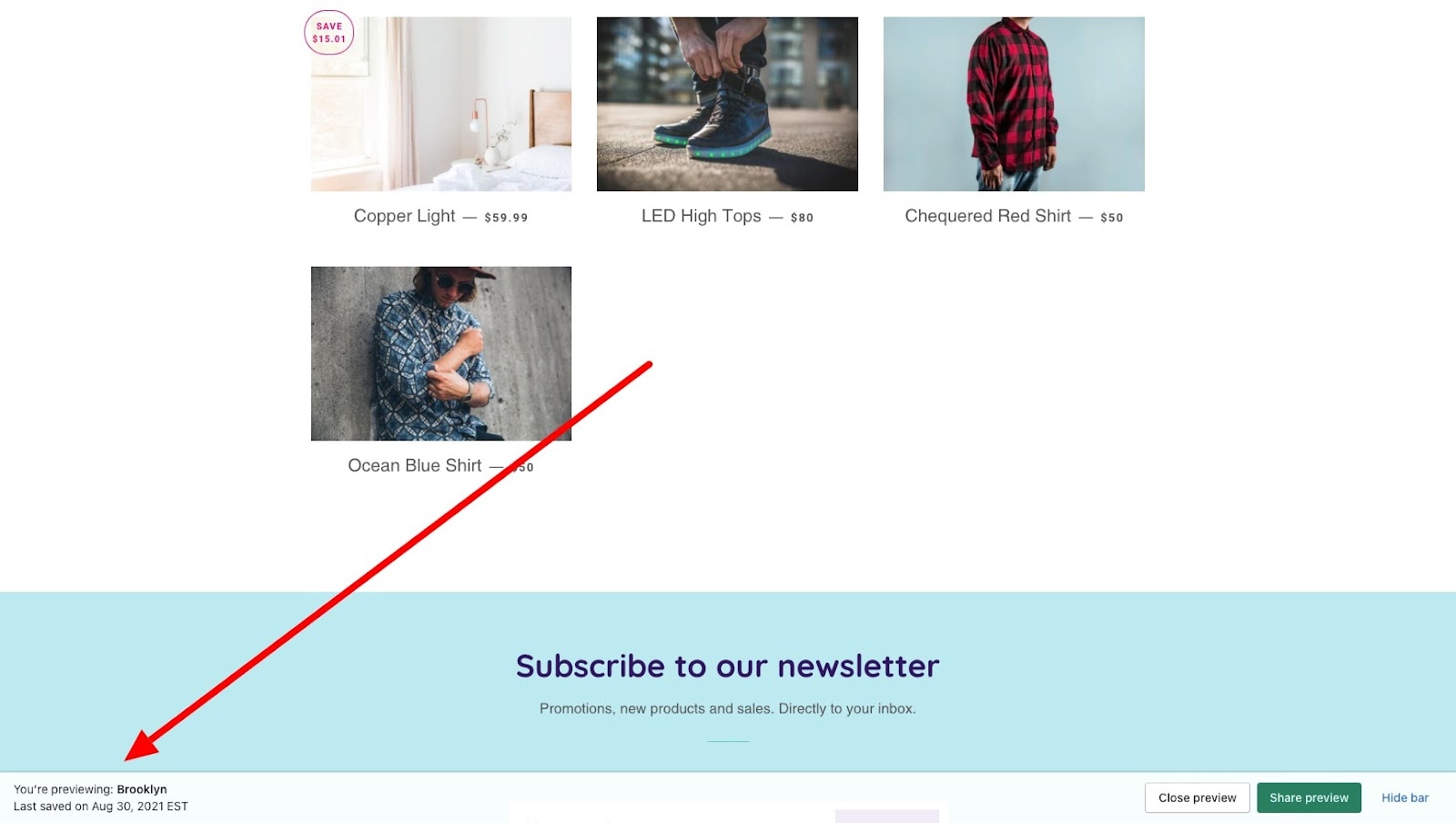
Step 3: Publish your new theme
To publish your Shopify theme, click the “Actions” button again and choose “Publish” from the dropdown menu.
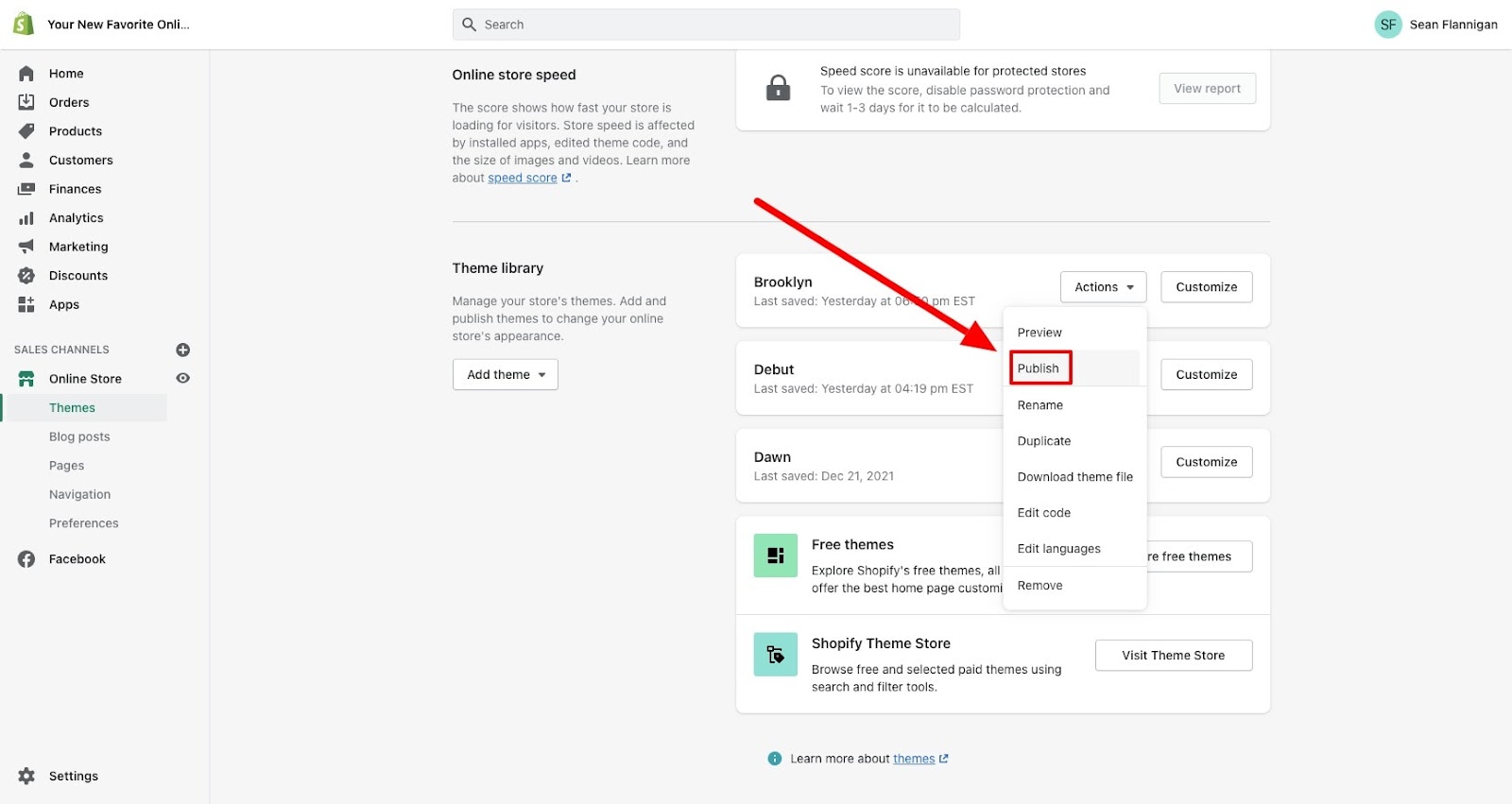
Just to ensure that you really want to replace your current theme, a modal window pops up to confirm that you really want to publish the new theme.
Click the “Publish” button. This will push your new theme live and deactivate your existing theme, placing it back into your library.
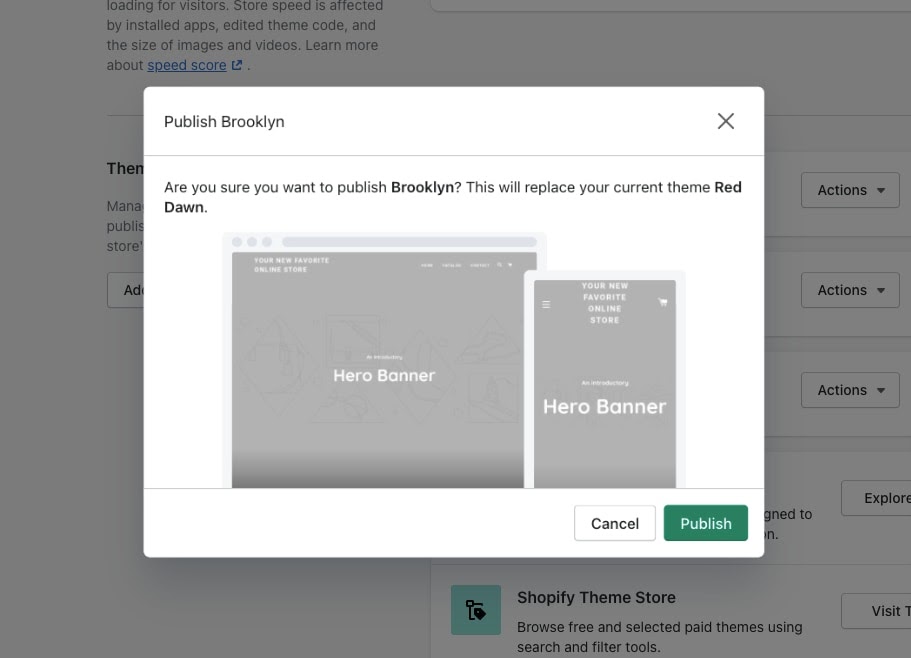
Can you change a Shopify theme without losing content?
Shopify makes it really easy to change themes, as you’ve seen.
The question is, what’s lost in the process of switching from one theme to another? While we’d like to say that nothing is lost in the change, this isn’t all true.
Let’s break it down.
Content that won’t be affected by a theme change
Your central Shopify data will easily transfer from one theme to another without an issue. Shopify keeps this data outside of the theme files, so they are totally unaffected by the shift.
Much of the content you’ve loaded into your site prior to changing themes will remain.
This includes:
- Your navigation
- Your pages
- Products
- Collections
- Blogs
These elements are part of the store itself, not the theme. They are editable in their own sections of the Shopify dashboard, so you don’t have to worry about that content.
Content that may be affected by a theme change
The content that won’t come over in a theme change are any edits you made directly to the theme itself.
When you activate a new theme, the template files for that theme replace previous template files.
So, these changes would be:
- Customizations made in the Shopify theme editor. Since each theme has its own theme editor—which comes up when you click “Customize”—it makes sense that these changes don’t transfer to the new theme.
- Edits made to theme files. When you edit a theme’s code (HTML, CSS, Liquid, Javascript), you are making changes directly within that particular theme. Those changes will remain in that theme and are accessible in its theme files if you want to copy the code to your new theme (just get expert help when doing this).
- Shopify apps that change theme code. In the same vein as the last point, if you have apps that make changes to your theme code, those apps may not work correctly in your new theme. You can get in touch with the customer support for that app to resolve the issue.
Any changes made to the theme files of your previous theme will not be lost. If you don’t end up loving your new theme, your old theme will retain your customizations.
Note: For existing Shogun Page Builder users, a change in theme can have some limited effects on certain pages.
For example, if you have set a page as your homepage in Shogun, it won’t automatically become your homepage after the switch. No worries, just revert the homepage and then set it as the homepage again to bring it back.
Change your Shopify theme easily, then customize it
As long as you go into it knowing what you want (and what your customers want), changing your Shopify theme is quick and easy to do.
If done right, your updated brand aesthetic and site functionality will not only help increase traffic to your store but boost your conversions as well.
Once you publish your fresh new theme, you can easily customize your store pages for conversion optimization.
Stand out from the crowd with a totally unique storefront and landing pages that people love.
#cta-visual-pb#<cta-title>Start customizing your new Shopify theme today<cta-title>Make your store look and feel as unique as your brand by customizing with the best page builder for Shopify.Start building for free

Sean Flannigan
Sean is one of Shogun's tireless content marketers. When he isn't creating exciting ecommerce content, he's probably biking or at the park.



